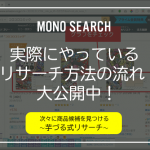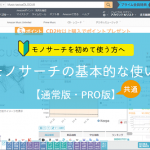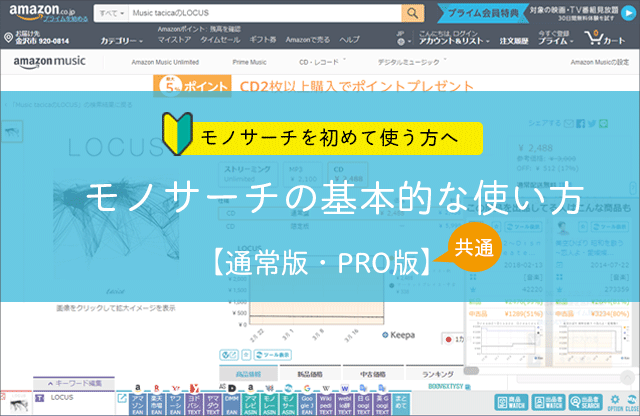
モノサーチをご利用いただき、ありがとうございます。
この記事では「初めてモノサーチを使う方」向けに、基本機能をご紹介します。
モノサーチには「無料の通常版」と「さらに進化した有料のPRO版」があります。
今回ご紹介するモノサーチ基本機能は、通常版・PRO版のどちらも使える共通機能です。
モノサーチの基本画面について
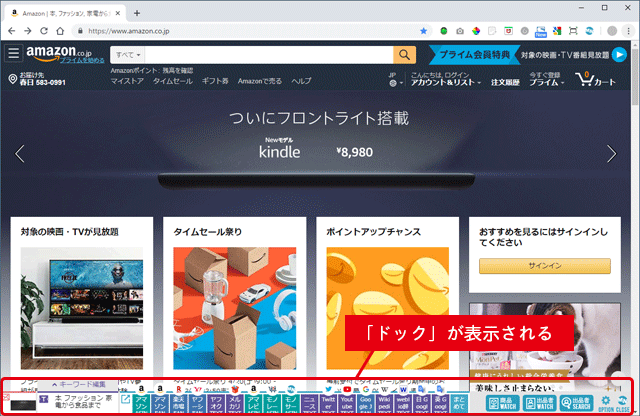
モノサーチをダウンロードすると、画面の下にドックと呼ばれるツールバーが表示されます。
ドックは、Chromeを開いている間、ほとんどのサイトで表示することが出来ます。
ドックの表示・非表示

使わない場合は、ドックの「CLOSE」ボタンをクリックすると、画面右下に最小化表示されます。
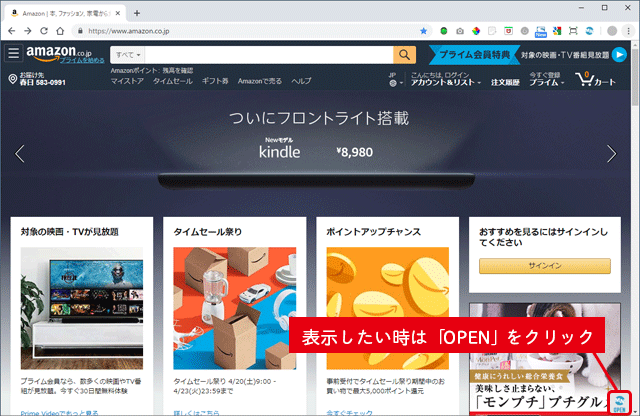
再表示する場合は「OPEN」ボタンをクリックしてください。
検索結果に表示される「グラフと表」の見方

モノサーチでは、商品を検索するとリサーチにに便利な「グラフ」と「表」を自動表示してくれます。
購入するかどうかの判断をする場合、複数のサイトやサービスを利用して、時間がかかっていた人も多いと思います。
モノサーチでは「商品の売れ行き・ランキング」「購入先との価格比較」「お得に買い物出るかどうか」を、商品の検索結果に表示することで、必要な情報を一目で確認できるようになっています。
今回は、例としてAmazonで商品検索した画面を掲載していますが、他のサイトでも見方は同じです。
グラフや表は、モノサーチの「ドックを表示した状態」の時にのみ表示されます。表示されない場合は、モノサーチのドックを表示してください。
Keepaと連携したグラフの表示
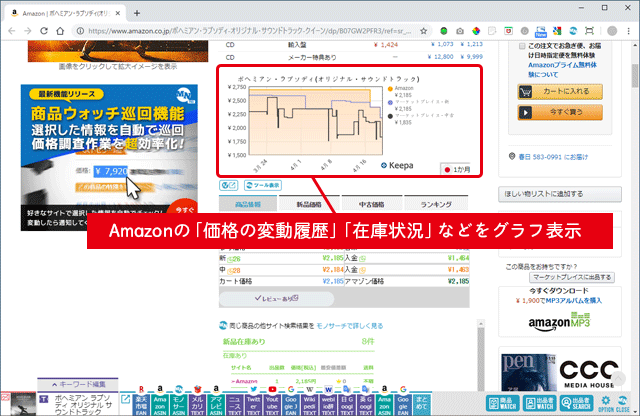
クローム拡張機能である、Keepaと連携させたグラフです。
普段お使いの方も多いと思いますが、Amazonの価格の変動履歴や在庫状況などをグラフ化したサービスです。
モノサーチでは、検索した商品情報のすぐ近くにグラフを表示することで、商品の価格の推移を一目で確認が出来るようにしています。
グラフ上をクリックすると、詳細画面が表示され、表示期間などを変更することが出来ます。

モノレートと連携した情報の表示
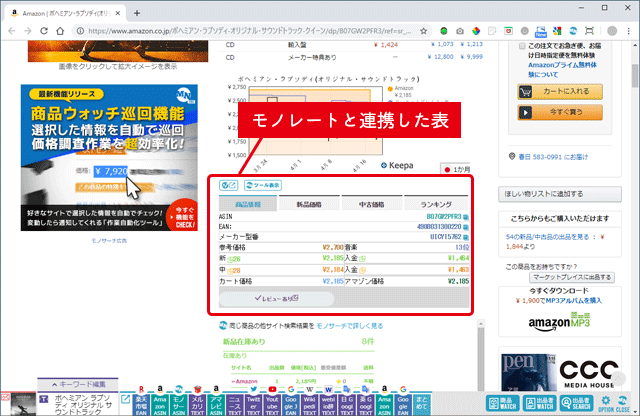
グラフの下には、弊社のサービスの1つ「モノレート」と連動した情報を掲載しております。

表のタブ「商品情報」「新品価格」「中古価格」「ランキング」をクリックすることで、それぞれの情報に切り替わります。
商品情報タブ
商品情報タブには、商品のリサーチに必要なモノレートの情報が表示されます。
モノレートで提供しております「Amazonの販売価格」や「商品の販売状況」を購入の判断の目安にして頂いている方も多いと思います。
モノサーチでは、商品情報と同時にモノレートの情報もチェックできますので、調べなおす手間を省略することが出来ます。
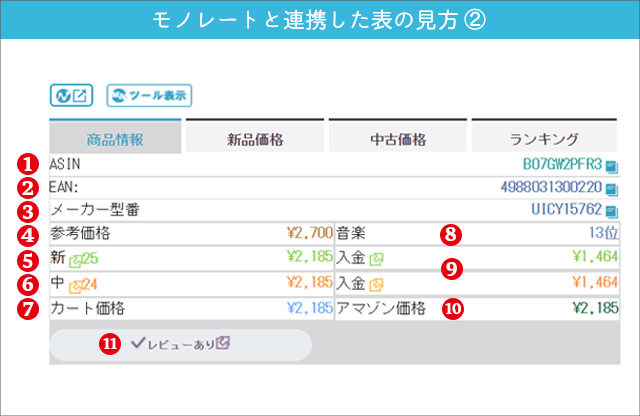
| (1) | ASIN | 商品のASINコード。クリックでコピーが出来ます。 |
| (2) | EAN | 商品のEANコード。クリックでコピーが出来ます。 |
| (3) | メーカー型番 | 商品メーカーの型番。クリックででコピーが出来ます。 |
| (4) | 参考価格 | 商品の定価を参考価格として表示 |
| (5) | 新(新品) | 新品商品の出品者数と最安値の価格 |
| (6) | 中(中古) | 中古商品の出品者数と最安値の価格 |
| (7) | カート価格 | 商品のAmazonカート価格 |
| (9) | 入(入金) | Amazon手数料を引いた、新品・中古品それぞれの実際の入金額の目安。 クリックすると、FBA料金シミュレーターへ移動します。 |
| (10) | アマゾン価格 | Amazon本体が販売している価格。【発送まで期間あり】などの補足情報も表示。 |
| (11) | その他情報 | 商品レビューの有無などを表示します。 |
モノサーチWeb版と連携した情報の表示
商品検索結果に表示される、モノサーチWeb版と連携して表について説明します。
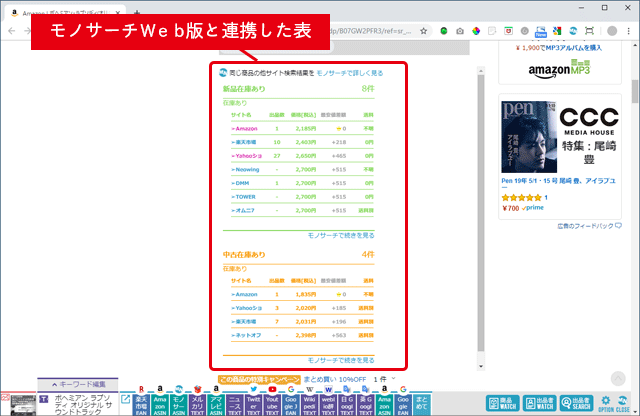
商品の価格を複数のサイトで比較するサービスとして、弊社が運営しているサービスに「モノサーチWeb版」があります。
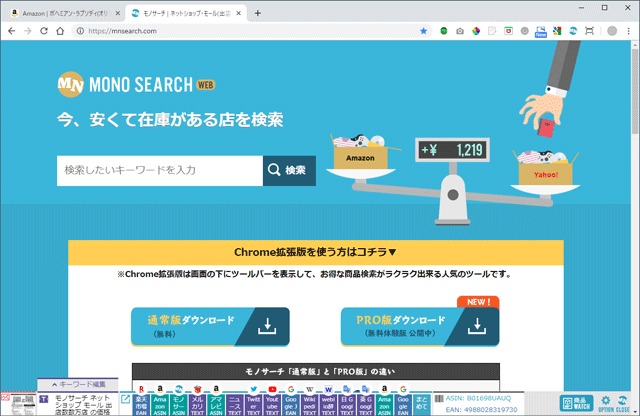
モノサーチWeb版(https://mnsearch.com/)
モノサーチWeb版は、商品名で検索すると、新品の在庫状況とそのショップの最低販売価格・中古の在庫状況と、そのショップの最低販売価格をチェックすることが出来ます。
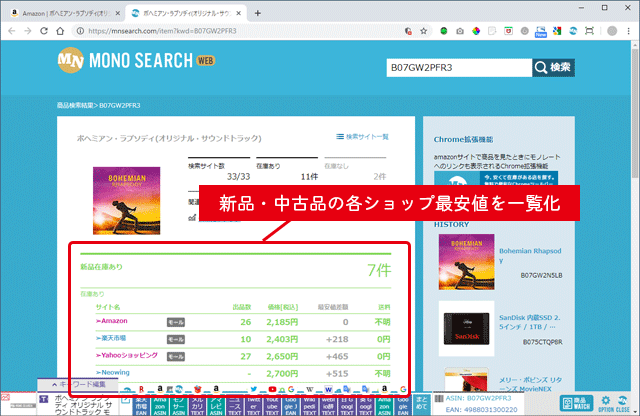
この「モノサーチWeb版」と「モノサーチのChrome拡張版」は連携していますので、商品の検索結果で、モノサーチの情報も見ることが出来ます。
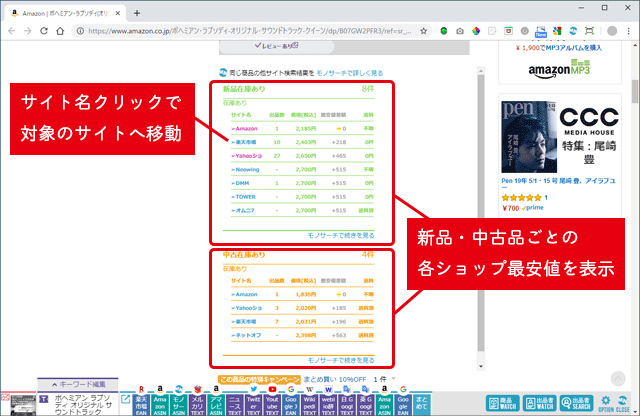
どのショップで購入すれば、一番安くお得に購入できるかがすぐに分かります。
サイト名をクリックすると、そのショップページに遷移するので、商品をすぐに購入することが出きます。
次に、モノサーチのドックの使い方について、説明していきます。
モノサーチ ドックの使い方
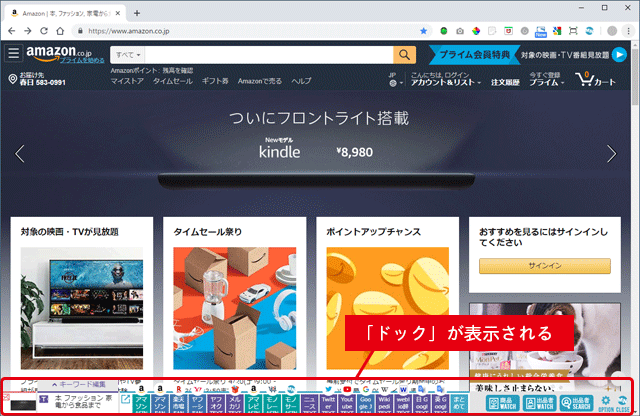
それでは、まずドックの基本画面についてご紹介します。
商品名(キーワード)の自動取得
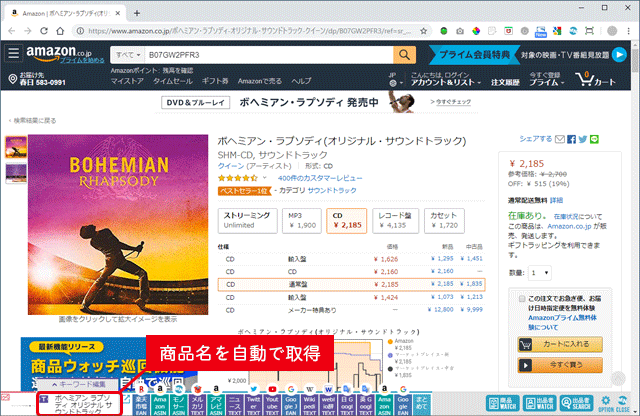
商品の検索結果のページを表示すると、モノサーチが商品名を自動で取得し、ドックに表示します。
この商品名は、他のサイトで商品名でキーワード検索をするときに使うことが出来ます。
商品名を変更したい場合は「キーワード編集」をクリックすると、変更することが出来ます。

ASINコードやEANコードに対応していないサイトでは、商品名でテキスト検索する場合が多いです。検索ヒットしやすいように、自由に編集が可能となっています。
リンクボタンの使い方
ドックに表示されているサイト名の一覧・リンクボタンの使い方をご紹介します。
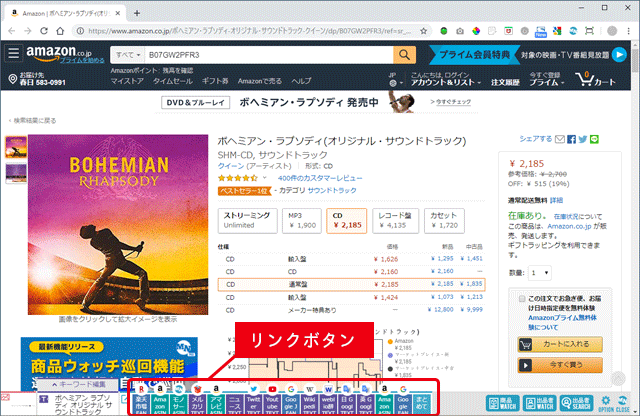
リンクボタンをクリックすると、そのショップの同じ商品の販売ページを表示します。
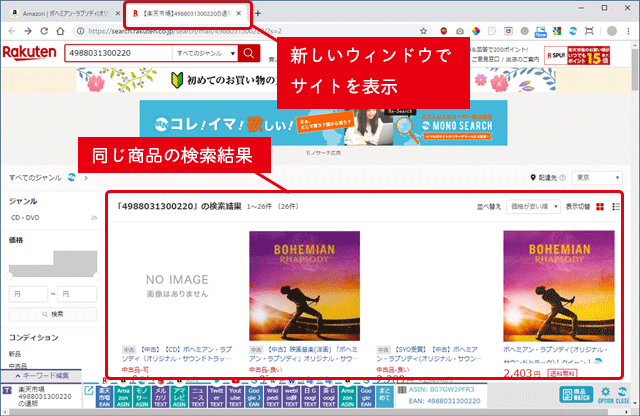
キーワードタイプについて
リンクボタンのサイト名の下には「ASIN」「EAN」「TEXT」などのキーワードタイプが表示され、それぞれのタイプによってボタンを色分けしています。

商品をリサーチする場合、ASINやEANコードで検索したり、商品名でテキスト検索したり、サイトによって異なります。
モノサーチでは、それぞれのサイトの検索方法の特徴に応じて、このサイトでは「ASIN」コードを優先して検索する、このサイトでは「TEXT」を優先して検索する、というキーワードタイプを設定しておくことが出来ます。
そのため、サイトごとに応じた効率的な検索が可能です。
まとめて検索
複数のサイトで価格比較する場合、モノサーチでは複数のサイトをまとめてチェックすることが出来ます。

リンクボタンの「まとめて」をクリックすると、あらかじめ登録しおいた複数サイトの検索結果を、一気に表示します。
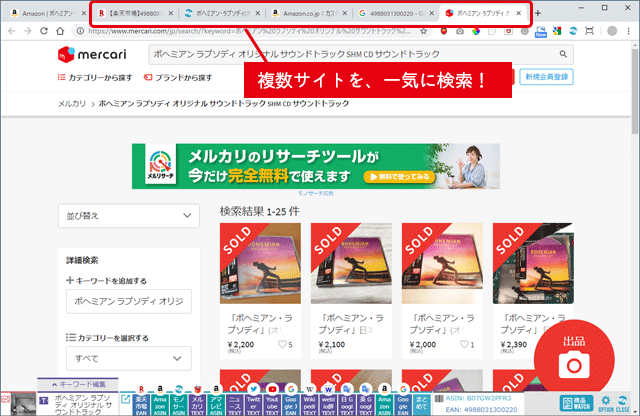
いつもリサーチをするサイトは、だいたい決まっていることが多いですよね。
モノサーチではワンクリックでまとめて検索できるので、大幅な時間短縮になります。
リンクボタンの追加・削除・入れ替え
リンクボタンに表示されるサイトは、自分が使いやすいようにカスタマイズすることが出来ます。
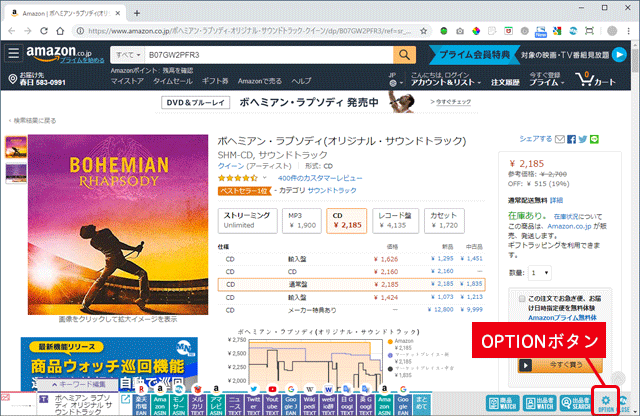
リンクボタンの編集はドックの「OPTION」ボタンをクリックします。
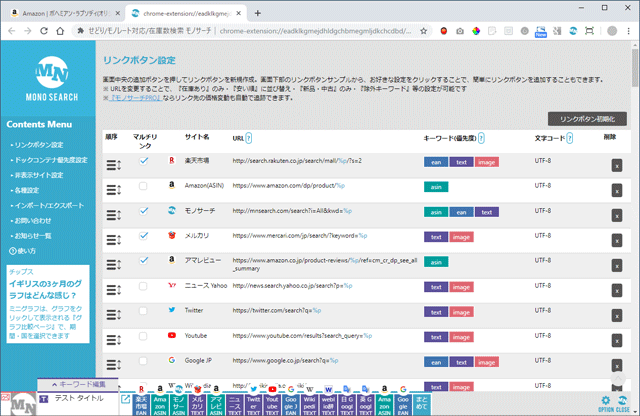
モノサーチの細かい設定を行う「リンクボタン設定」の画面が表示されます。
「リンクボタン設定」では、モノサーチのドックに表示するボタンの入れ替えや削除、追加が行えます。
画面の上部に表示されている一覧が、リンクリストに現在追加されているボタンの情報です。
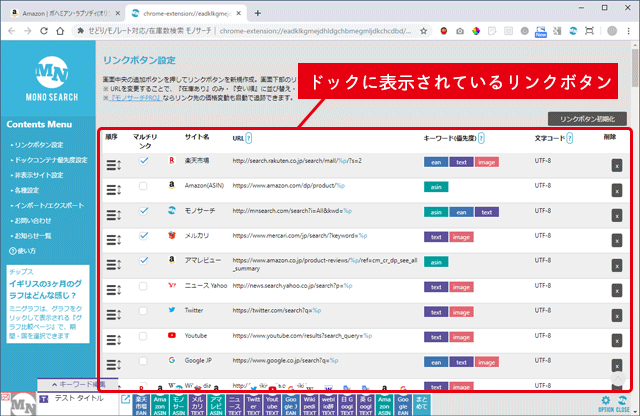
| 順序 | リンクボタンの表示順を入れ替える場合に使用します。 |
| マルチリンク | 「まとめて」ボタンをクリックした場合、一気に検索させたいサイトにチェックを入れます。 |
| サイト名 | リンクボタンに表示するサイト名です。 |
| URL | 商品検索に必要なURL(ホームページアドレス)です。 |
| キーワード 優先度 | 検索する場合のキーワードタイプです。左から優先順位が高くなります。 |
| 文字コード | 検索・巡回するサイトの文字コードです。ほとんどの場合は「URF-8」のままで大丈夫です。 日本語のサイトでキーワードが文字化けする場合は「SJIS」に変更してみて下さい。 |
| 削除 | ドックからリンクボタンを削除したい場合に使用します。 |
順番の入れ替え
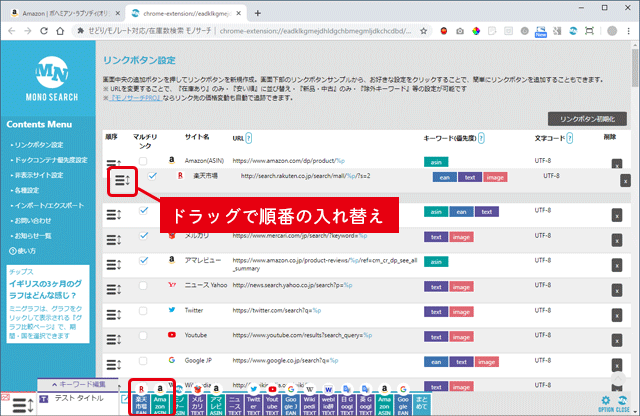
設定画面一覧の順番(上から順)と、リンクボタンの順番(左から順)は対応しています。
順番を入れ替えたい場合は、順序の欄にあるマークを上下にドラッグすることで、入れ替えることが出来ます。
よく使うボタン順に並べるなど、使いやすいように調整いただけます。
リンクボタンの削除
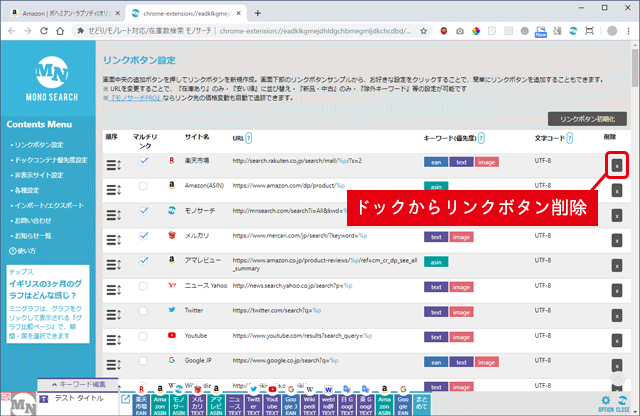
ドックから削除したいサイトは、一覧の右側の「×」ボタンをクリックします。
リンクボタンの追加
リンクボタンに追加したい場合は、設定画面を下にスクロールすると、登録候補のサイトの一覧(リンクボタンサンプル)が表示されます。

サイト名をクリックすると、リンクボタンがドックに追加されます。
リンクボタンサンプルは、すでに細かい設定が完了しているので、ワンクリックで追加が出来ます。
多くのサイトがあらかじめ登録されていますが、一覧にないオリジナルサイトの登録も可能です。
オリジナルサイトの登録方法は「リンクボタンにオリジナルサイトを登録する」の記事で詳しくご紹介しています。
-
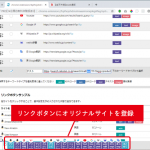
リンクボタンにオリジナルサイトを登録する
モノサーチのリンクボタンにオリジナルのサイトを登録する方法をご紹介します。 「リンクボタンサンプル」に無いサイトでも、検索フォームがあるサイトであれば、ほとんどのサイトを登録可能です。 一度登録すれば ...
続きを見る
まとめてボタンへの登録

リンクボタンの中に「まとめて」検索ボタンをクリックすると、登録しているサイトを一気に検索・表示します。
まとめて検索ボタンをクリックしたときに検索対象としたいサイトは、リンクボタン設定画面の「マルチリンク」にチェックを入れます。

PRO版限定の機能について
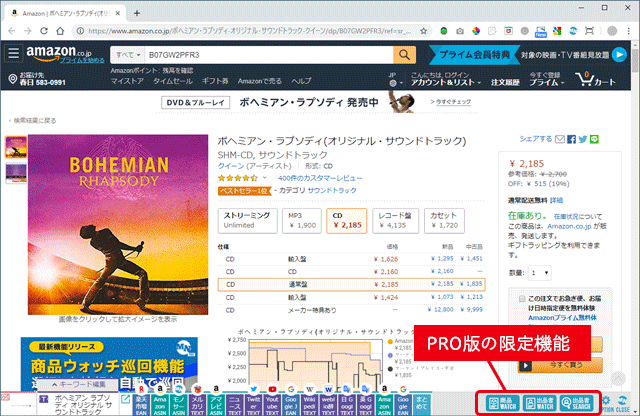
ドックの右側に表示されている「商品ウォッチ、出品者ウォッチ、出品者サーチ」は
モノサーチPRO版の限定機能となっています。
ここでは、それぞれの機能の概要をご紹介します。

-
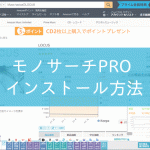
モノサーチ PRO:ダウンロードの流れ
この記事では商品リサーチの最強ツール「モノサーチ PRO」のインストール方法を説明しています。 インストール前の準備 モノサーチPROは、ブラウザの「Google Chrome」に拡張機能を追加するこ ...
続きを見る
商品ウォッチで出来ること
PRO版の限定機能「商品ウォッチ」では、気になる商品をモノサーチに登録して管理することが出来ます。
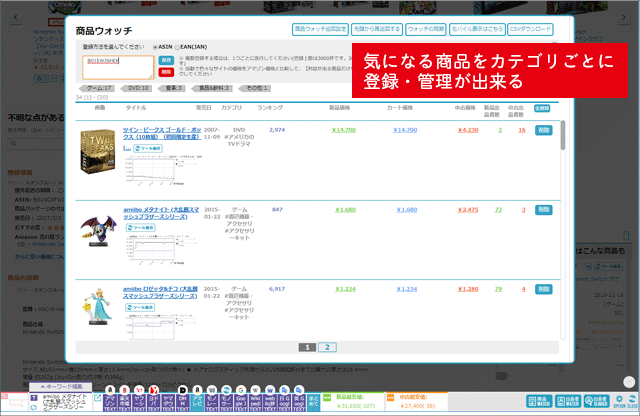
商品ウォッチに登録した商品は、モノサーチがAmazonの価格と比較し、24時間自動でリサーチします。
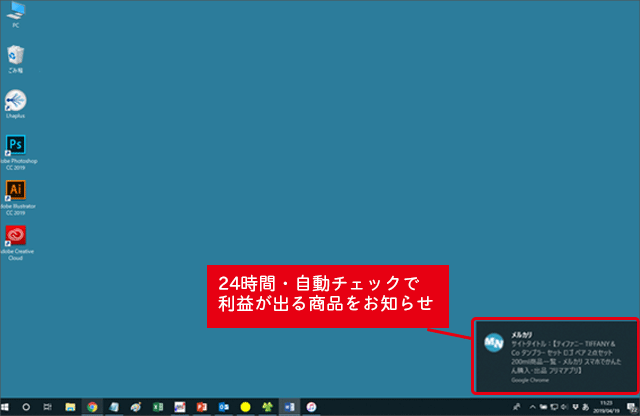
お得に買い物が出きる商品は、メッセージやメールで教えてくれます。
一度登録してしませば、モノサーチが自動で動いてくれるので、商品リサーチの時間を短縮したい方、お得に買い物をしたい方に最適な機能です。
商品ウォッチの基本的な使い方は「商品ウォッチ機能の使い方【PRO限定機能】」の記事をご覧ください。
-
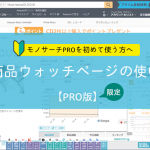
【基本】商品ウォッチページの使い方
モノサーチPRO、人気の機能「商品ウォッチ」の基本的な使い方を説明します。 モノボ普段モノサーチ通常版を使っている方で、PRO版に興味がある方も参考にしてください! この機能はPRO版限 ...
続きを見る
出品者ウォッチで出来ること
他の出品者の毎日の入荷・出荷の情報を追跡してくれる機能です。
ほか出品者の方が「どんな商品を販売しているのか」「どんなタイミングで購入しているのか」「どの商品が良く売れているのか」などをチェックすることが出来ます。
初心者の方で、「何を購入したら分からない」という方にも、先輩セラーの方のやり方を参考に出来るので、おすすめの機能です。

-
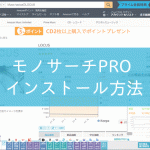
モノサーチ PRO:ダウンロードの流れ
この記事では商品リサーチの最強ツール「モノサーチ PRO」のインストール方法を説明しています。 インストール前の準備 モノサーチPROは、ブラウザの「Google Chrome」に拡張機能を追加するこ ...
続きを見る
出品者サーチで出来ること
キーワードや地名を指定して、出品者を探すことが出来ます。
ライバルの動向をチェックしつつ、買い物の参考にすることが出来ます。
PRO版を利用することで、大幅な時間短縮と強力なリサーチが可能となっています。

-
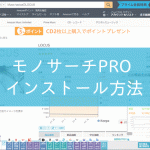
モノサーチ PRO:ダウンロードの流れ
この記事では商品リサーチの最強ツール「モノサーチ PRO」のインストール方法を説明しています。 インストール前の準備 モノサーチPROは、ブラウザの「Google Chrome」に拡張機能を追加するこ ...
続きを見る