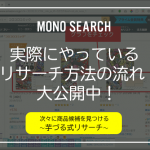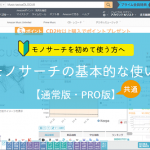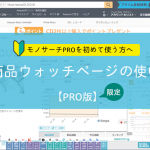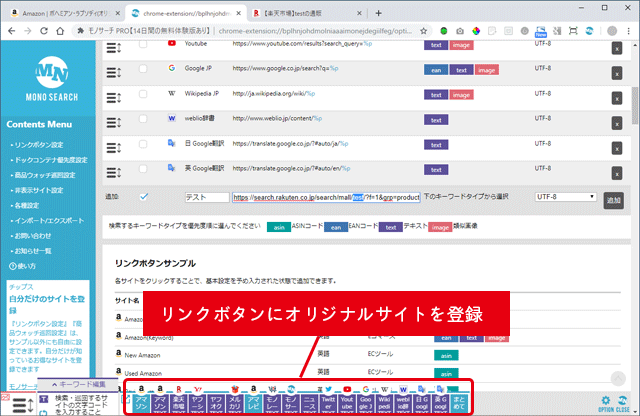
モノサーチのリンクボタンにオリジナルのサイトを登録する方法をご紹介します。
「リンクボタンサンプル」に無いサイトでも、検索フォームがあるサイトであれば、ほとんどのサイトを登録可能です。
一度登録すれば、後はワンクリックでリサーチが出来るので、ぜひご活用下さい!
この機能はPRO版限定の機能です。PRO版のダウンロードはコチラ
リンクボタンへオリジナルサイトを登録する
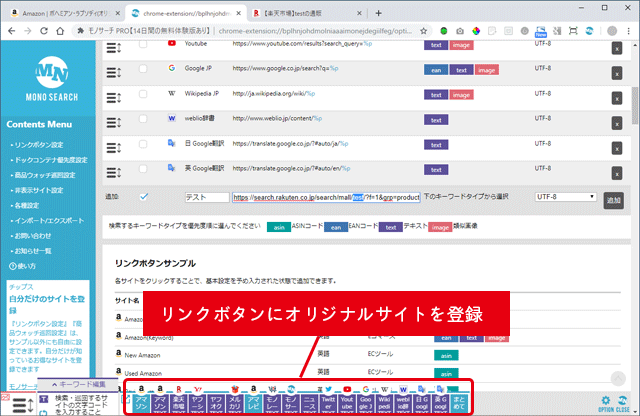
リンクボタンを追加する場合、ほとんどの場合はあらかじめ準備されいている「リンクボタンサンプル」から簡単に追加することができます。
サンプルからの追加方法は「商品ウォッチページの基本的な使い方」で詳しくご紹介しています。
モノサーチでは、リンクボタンサンプルに無いサイトも自由に登録することが出来ます。
「自分だけが知っているお得なサイト」などを登録しておくと、ワンクリックで商品検索や自動巡回が出来るので、どんどん登録して使うやすくカスタマイズしてください。
検索フォームがあるサイトであれば、ほとんどのサイトを登録可能です。
追加するサイトの例
- Wikipediaのような知識掲載サイト
- Twitter/FacebookのようなSNS
- 楽天のようなショッピングモール
オリジナルサイトの登録の流れ
追加欄の基本項目を設定する
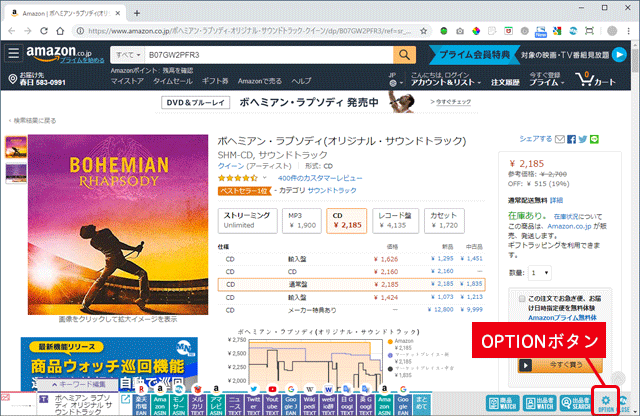
モノサーチのドックの「OPTION」ボタンをクリックします。
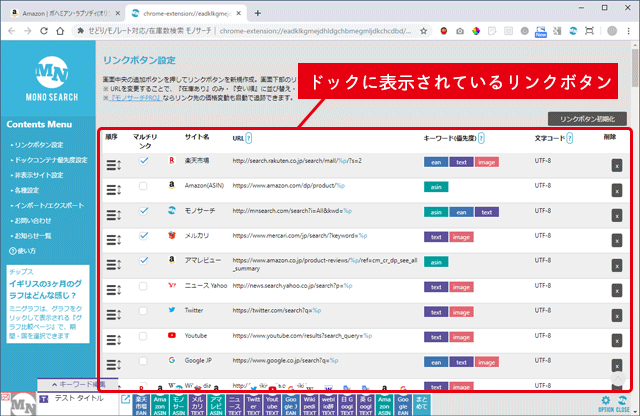
「リンクボタン設定」の画面が表示されます。
画面の上部の一覧が、ドックの表示されているリンクボタンです。
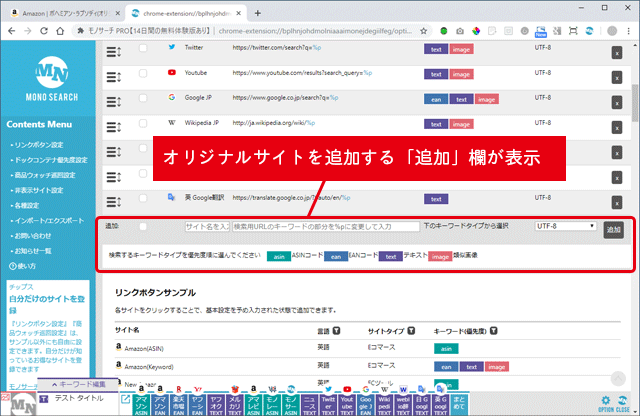
画面を下にスクロールすると「追加」の欄が表示されます。
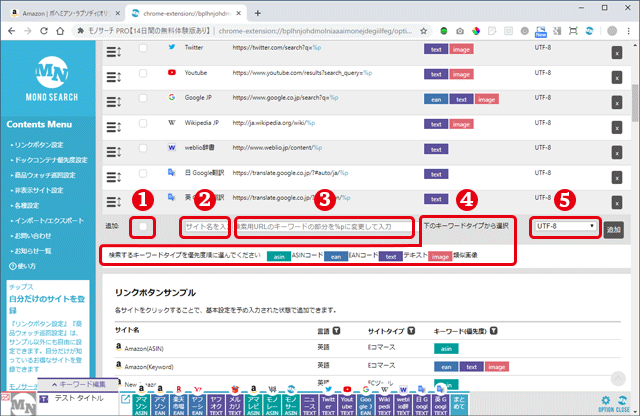
| ① | マルチリンク | リンクボタンの「まとめて」をクリックしたときに検索対象としたいサイトはチェックを入れます。 |
| ② | サイト名 | 任意の名前を入力します。入力した内容がリンクボタン名になります。 |
| ③ | 検索用URL | 登録したいサイトの検索用URLを指定します。指定方法は次の項目でご紹介します。 |
| ④ | キーワード タイプ | 商品検索をする場合に利用したいキーワードタイプを選択します。 |
| ⑤ | 文字コード | 検索・巡回するサイトの文字コードを指定することで、文字化けを防ぎます。ほとんどのサイトは【UTF-8】のままで大丈夫です。 (日本語のサイトでキーワードが文字化けする場合は、【SJIS】に変更してみてください) |
「③検索用URL」と「④キーワードタイプ」は、次に詳しくご紹介します。
検索用URLの指定方法
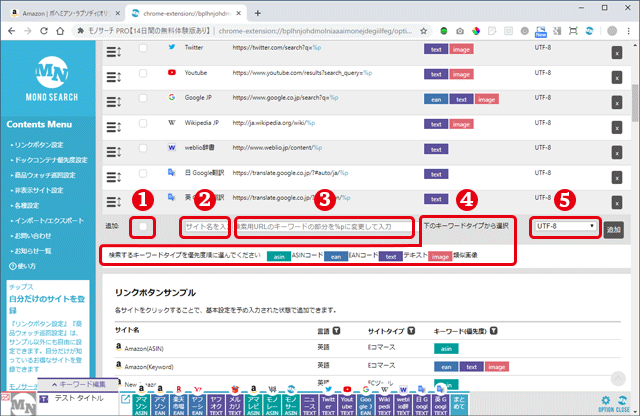
③の、検索用URLの指定方法を紹介します。
設定したいサイトを開く
まずは設定したいサイトを別のウィンドウで開いてください。
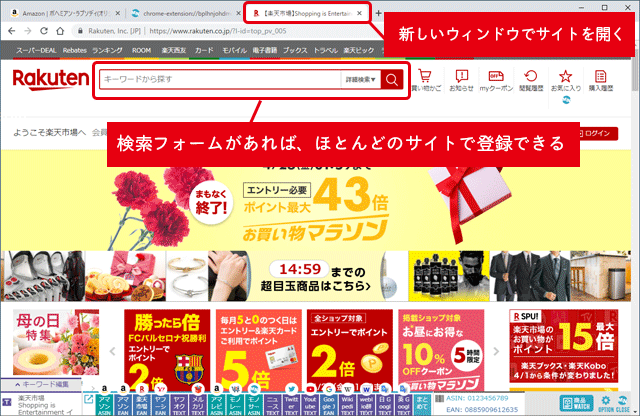
例として「楽天」の画面で説明しますが、楽天サイトは既に登録済みです。
検索フォームがあれば、ほとんどのサイトで同じ手順で登録が出来ます。
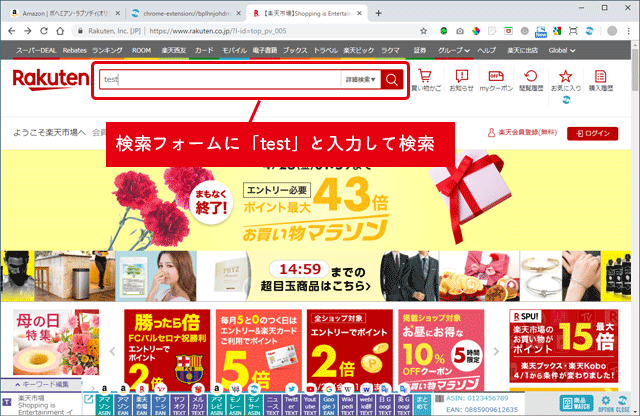
設定したいサイトの検索フォームに「 test 」 と入力して、検索します。
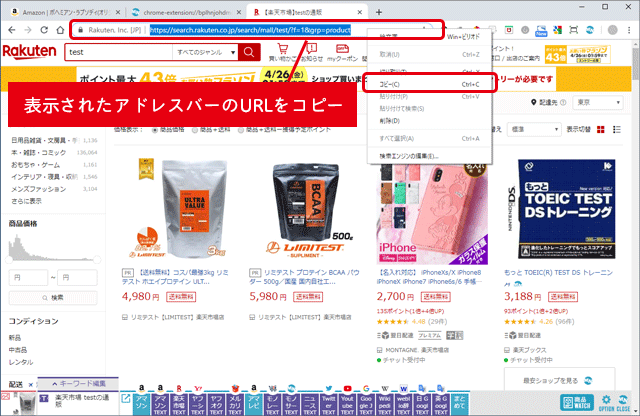
検索結果のURLを、すべてコピーします。

モノサーチ設定画面に戻り、検索用URLの欄に貼り付けます。
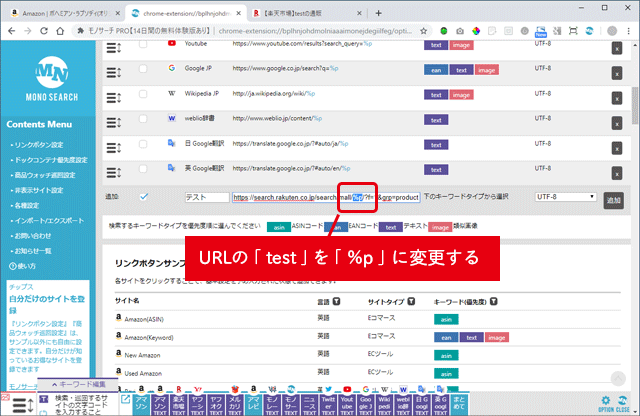
最後に、貼り付けたURLの中の「 test 」の文字を「 %p 」(半角小文字)に書き換えます。
以上で、検索用URLの設定は完了です。
【応用】検索用URLに「並び替え・絞り込み」等の細かい条件を反映する
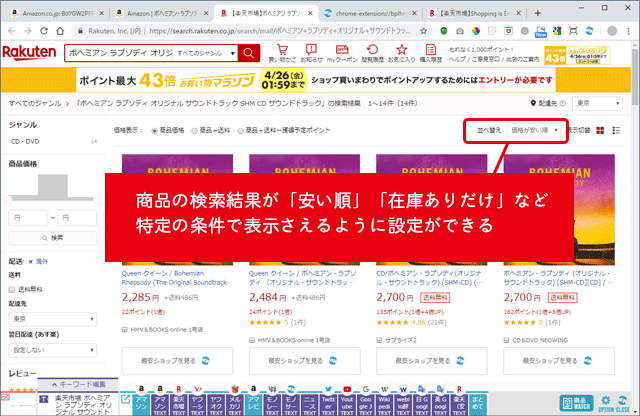
作成したリンクボタンを使って商品検索したときに、検索結果を「安い順に並べ替える」「特定のジャンルで絞り込む」「在庫アリだけを表示する」など、好みの結果にカスタマイズすることもできます。
リンクボタンの検索用URLには、「並び替え」や「カテゴリー」等の様々な検索条件を含めることが出来ます。
検索用URLにあらかじめ条件をすることで「最安値順」「ミュージックのジャンルだけ」「中古のみ」「在庫があり」「お気に入りが多い順」などの、便利な検索結果を表示することが出来ます。
検索用URLに検索条件を含める方法
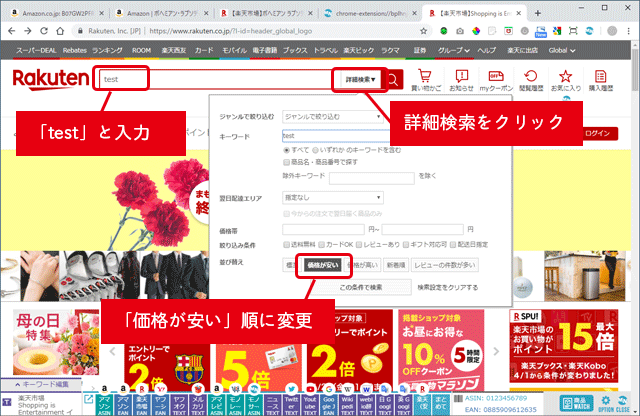
検索フォームに「 test 」 と入力したあと、サイトにある並び替え・絞り込みの条件を選択してください。
多くのサイトでは「並び替え」「ジャンルの絞り込み」「在庫のあり・なし」などが検索条件で絞り込めるようになっています。登録したいサイトの設定画面をご確認下さい。
条件を設定したら、検索をします。

並べ替えなどの検索条件を含んだURLが表示されます。
後は通常の流れと同様に、URLをコピーしてモノサーチの設定画面の貼り付け後、「test」を「%p」に書き換えます。

追加したリンクボタンを使って検索をかけると、検索結果が「価格が安い順」で表示されます。
サイトによって様々な条件設定が出来ますので、自分の使いやすい設定になるよう、試してみて下さい。
次に、検索用URLに含める条件でおススメのカスタマイズ法をご紹介します。
検索用URLに含める条件・おすすめのカスタマイズ
検索用URLに条件を設定する場合、おススメのカスタマイズをご紹介します。
最初に設定しておくことで、検索結果がグッと使いやすくなりますので、ぜひお試しください。
「在庫あり」で絞り込む
安くても在庫なしの商品は購入対象にならないので、あらかじめ「在庫あり」だけの商品が表示されるように、条件を指定しておくと便利です。
もし登録したいサイトの検索条件に「在庫アリ」の項目が無い場合は、「商品ウォッチ巡回設定:商品の在庫確認の設定」の記事で設定方法をご紹介しています。
-

在庫アリの商品だけを検索結果の対象とする
サイトによっては「在庫アリ」以外の商品も検索結果に表示されます。 しかし、購入する前提で商品リサーチする場合、ほとんどの場合「在庫ナシ」が表示されても意味が無いと思います。 そこで「在庫アリ」の商品の ...
続きを見る
「安い順」に並び替える
同じ商品に複数の出品者がいるショッピングモール・フリマサイト・オークションサイトの場合、安い順に並び替えることで最安値の商品をすぐに確認することが出来ます。
購入前提で商品を検索する場合は、可能な限り「安い順」にしましょう。
「新品・中古」で絞り込む
「新品・中古」のいずれかのコンディションをターゲットにするか決まっている場合は、検索条件に含めましょう。
設定がシンプルでわかり易くなります。
「除外キーワード」を利用する
ショッピングモールの中には「『在庫なし』なのに、いつも『在庫あり』として出品してる出品者」がいたりすることがありますよね。
そういった場合は、除外キーワードで出品者名を指定し、除外しておくことで無駄の無い検索結果になります。
キーワードタイプの指定方法
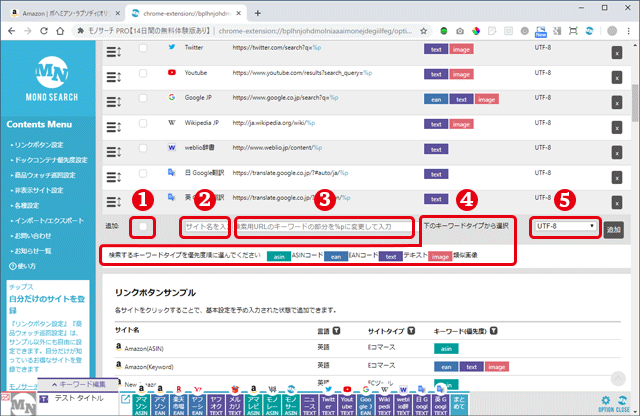
④キーワードタイプの設定方法をご紹介します。
キーワードタイプとは
リンクボタンのサイト名の下には「ASIN」「EAN」「TEXT」などのキーワードタイプが表示され、それぞれのタイプによってボタンを色分けしています。

商品を検索する場合、ASINコード(Amazonの商品コード)で検索できるサイトや、商品名を直接入力して検索するサイトなど、そのサイトが対応している検索方法によって異なります。
モノサーチでは、それぞれのサイトの検索方法の特徴に応じて、このサイトでは「ASIN」コードを優先して検索する、このサイトでは「TEXT」を優先して検索する、というキーワードタイプを設定しておくことが出来ます。
そのため、サイトごとに応じた効率的な検索が可能です。
キーワードタイプの設定方法
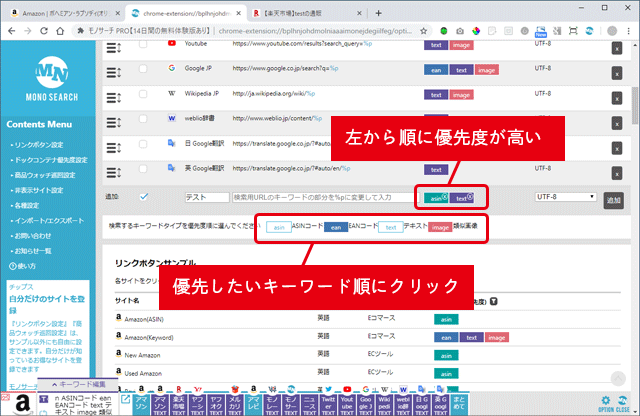
優先したいキーワードタイプ順に、ボタンをクリックすると設定することが出来ます。
| キーワードタイプの種類 | |
| asin | Amazonの商品コード(10桁の英数字)です。サイトがasinコードでの検索に対応していれば、オススメします。 |
| ean | JANコード等のバーコードの数値です。(13桁の数値や、バーコード下にある数字など) |
| text | 商品名などのキーワードで検索する場合に使用します。 |
| image | 商品の画像を元に、類似画像を検索する場合に使用します。 |
全ての設定が完了したら、「追加」ボタンをクリックするとリンクボタンに新しく追加されます。