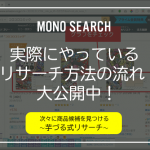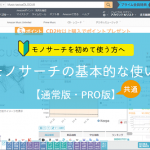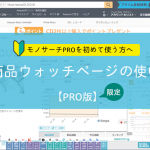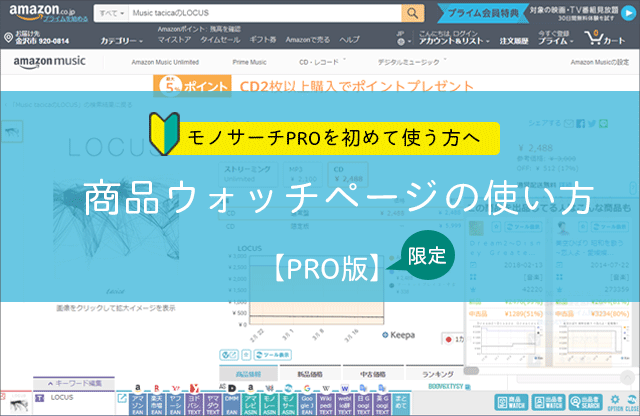
モノサーチPRO、人気の機能「商品ウォッチ」の基本的な使い方を説明します。
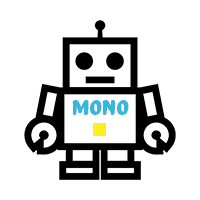
この機能はPRO版限定の機能です。PRO版のダウンロードはコチラ
商品ウォッチ機能で出来ること

モノサーチPROの人気機能「商品ウォッチ」は、アマゾンの商品価格と他のオンラインショッピングサイト(Yahooショッピングやメルカリなど)の価格を比較して、お得なお買い物が出きる商品だけを通知する機能です。
「Amazonよりも2割安い商品を探して、見つかったら教えて!」
といった自由な条件で、お得なお買い物が出きる商品を探して教えてくれます。
サイトは自由に登録が出来るので「ほぼ全サイトでの刈り取り」を、自動で可能にした超便利機能です!
(※ サイトの構成などにより登録できない場合があります。ぜひお試し期間内に登録してご確認ください)
登録した商品は、カテゴリー別に分類して保存されるので、リサーチしたい商品を整理するのにも役立ちます。
商品ウォッチのメリット
- リサーチ中やネットサーフィン中に見つけた商品を、簡単に整理できます。
- モノレート等と連携した画面で、効率的に必要な情報を見ることが出来ます。
- 追加された商品はショッピングモールの価格変動を自動で追跡して通知します!
- 登録した商品はモバイル表示を利用して、外出先からの閲覧もできます。
商品ウォッチ機能の使い方①商品ウォッチページへの登録
「商品ウォッチ」の機能を使うためには、リサーチしたい商品を「商品ウォッチページ」に登録します。
「商品ウォッチページ」は、ほとんどのWebサイトで表示することが出来ます。
この記事ではAmazonの商品を例に解説していきます。
この記事と同じページで、操作方法を確認したい場合はコチラ(アマソンの商品ページ)をクリックすると、別ウィンドウで下(↓)の画面が開きます。
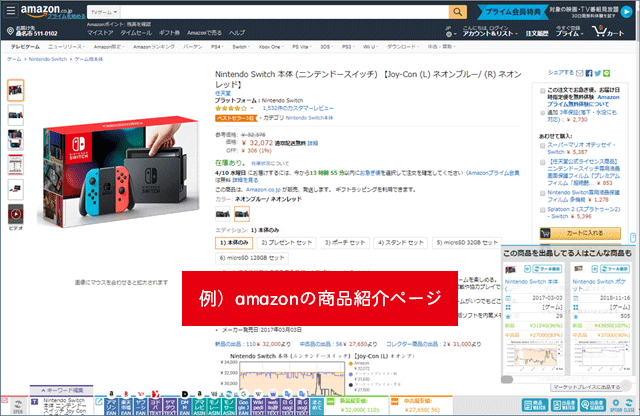
商品の追加は、Amazon以外にもオンラインショッピングサイト(楽天・Yahooショッピング・メルカリ)やオークションサイトなどで同じように登録出来ます。
商品ウォッチページの表示
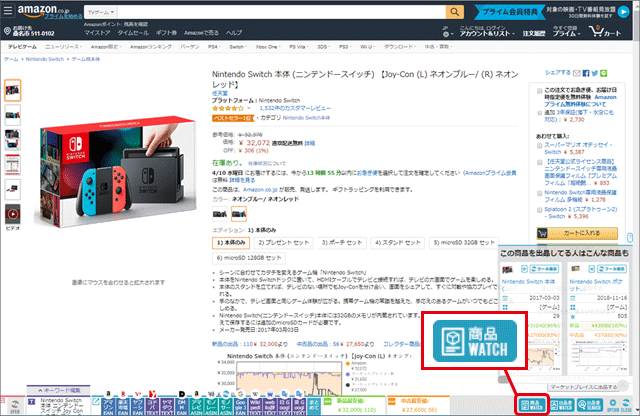
モノサーチPROツールバー(ドック)の右下「商品WACTH」ボタンをクリックします。
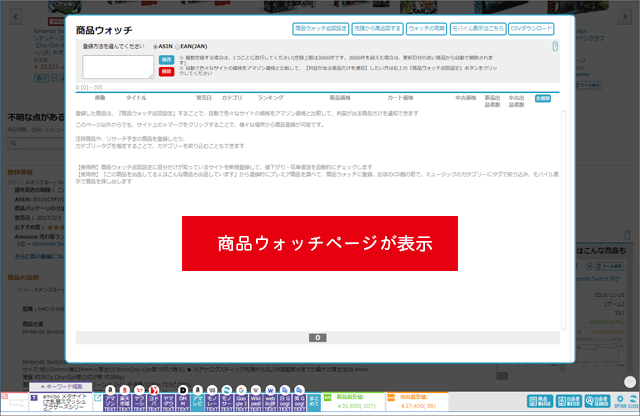
「商品ウォッチページ」が表示されます。
リサーチしたい商品を登録すると、この画面に表示されます。
商品ウォッチページの非表示
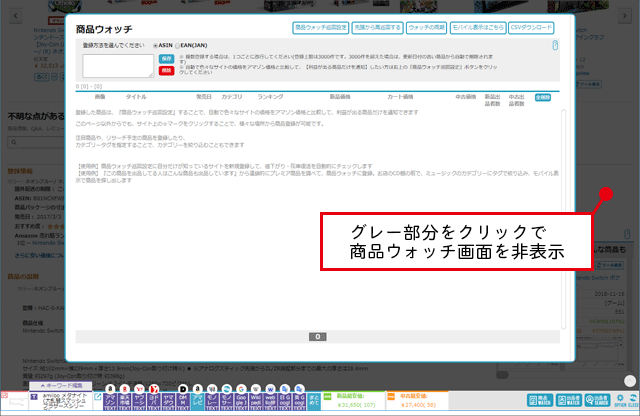
商品ウォッチページを非表示にする場合は、商品ウォッチページの外側、グレーの部分をクリックします。
「ESC」キーでも、非表示にすることが出来ます。
商品ウォッチに、商品を登録する
商品ウォッチページへの商品を登録する場合、2つの方法があります。
商品の登録方法
- ショッピングサイトに表示される「☆マーク」をクリックする
- 商品ウォッチページから「ASINコード」や「EANコード」を入力して登録する
それぞれを解説していきます。
①『☆マーク』をクリックする方法
モノサーチのドックを表示している場合、ショッピングサイトの商品ページに「モノサーチPROの設定画面」が表示されます。
(▼)モノサーチのドックを非表示にしている状態(通常の状態)
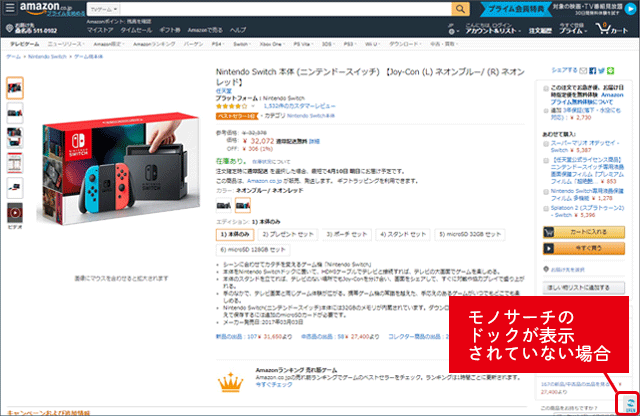
モノサーチのドック(ツールバー)が表示されていない場合は「OPEN」ボタンで表示できます。
(▼)モノサーチのドックを表示した状態。「モノサーチPROの設定画面」が表示される。
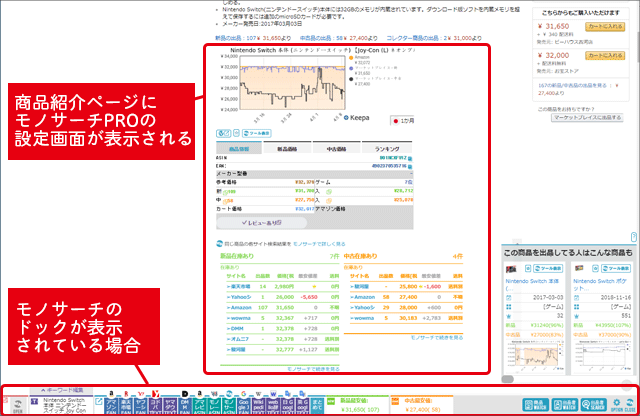
画面下にドック(ツールバー)が表示されている場合は、商品の紹介ページに「モノサーチPROの設定画面」が表示されます。
☆マークをクリックして、商品ウォッチに登録する
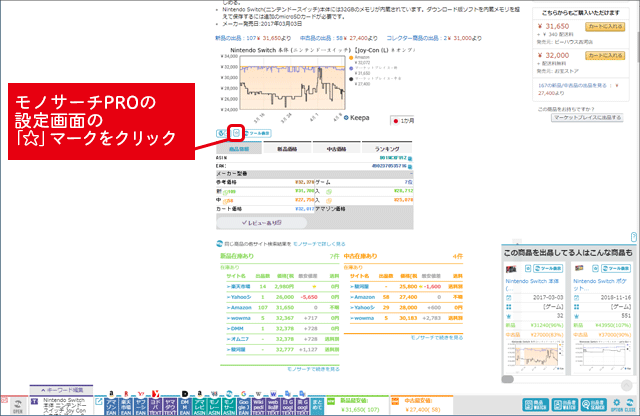
商品ウォッチに、表示している商品を登録する場合は「☆マーク」をクリックします。
商品ウォッチページを開いて、商品が登録されているか確認しましょう。
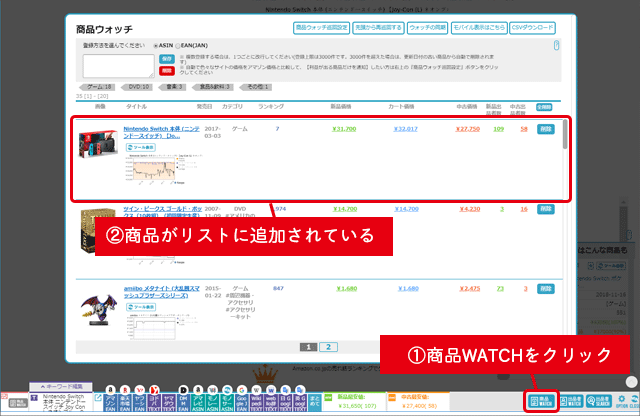
商品ウォッチページから商品を削除する場合は、一覧の右側の「削除」ボタンをクリックします。
Amazon以外にも、ほとんどのショッピングページの商品の近くに「☆マーク」が表示されるため、同様に追加することが出来ます。
商品を検索しながら、気になる商品は「☆マーク」をクリックしてどんどん追加してきましょう!
②商品ウォッチページから直接登録する方法
商品ウォッチページから「ASIN」や「EAN(JAN)」を入力して、直接登録することもできます。
ASIN:アマゾン独自の商品を識別するためのコード
EAN:バーコードと一緒に表示される、商品を識別するためのコード。日本の規格がJAN。
ASINコードの入力方法
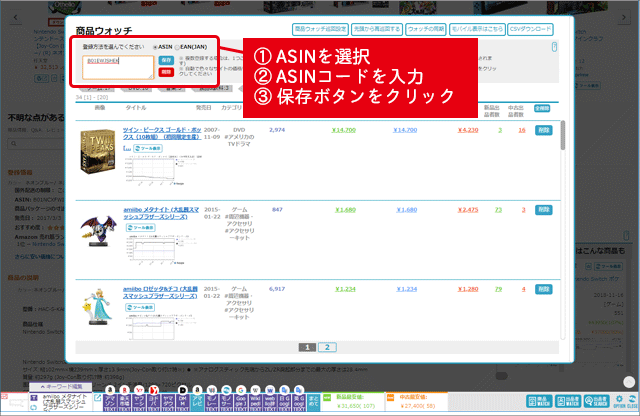
商品ウォッチページを開き「ASIN」が選択された状態で、ASINコードを入力後「保存」ボタンをクリックします。
試しに登録してみよう!
ゲーム「太古の達人」のASINコード(コピペOK)
B01EWJSHEK
複数の商品を登録する場合は、1つごとに改行して入力することで、まとめて登録出来ます。
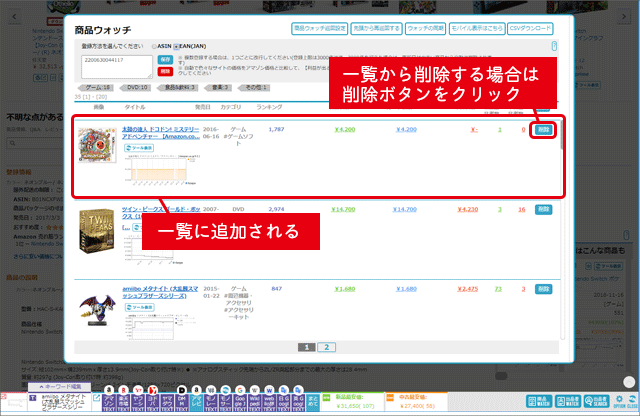
商品ウォッチページに追加されます。
EANコードの入力方法
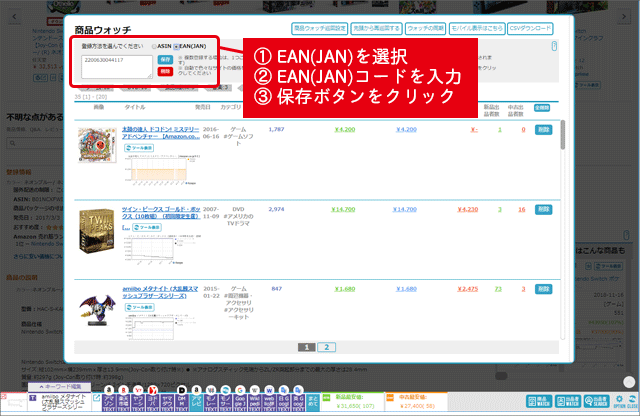
「EAN(JAN)」を選択し、EANコードを入力し、保存をクリックします。
試しに登録してみよう!
CD「ボヘミアン・ラプソディ」のEANコード
4988031300220
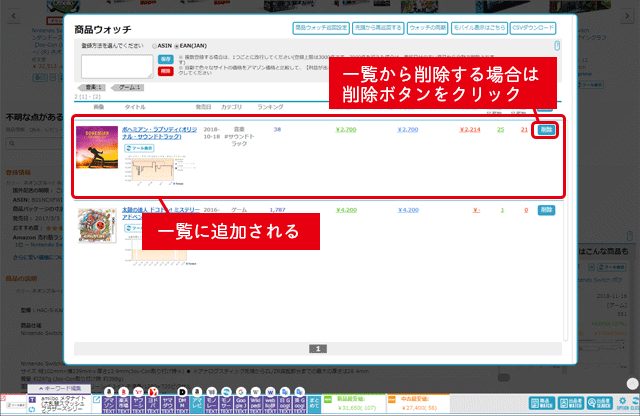
商品ウォッチページに追加されます。
「商品ウォッチページ」には、簡単に商品を追加することが出来ます。
気になる商品は、ドンドン追加していきましょう!
商品の追加が出来たら、今度は「比較の条件設定」を行います。「【基本】商品ウォッチ巡回ページの使い方」の記事を参考に、次の手順に進みましょう!
-
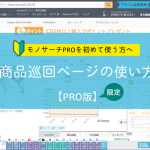
【基本】商品巡回ページの使い方
モノサーチPROの「商品ウォッチ巡回」設定のページについて説明します。 商品ウォッチ巡回設定の目的 「商品ウォッチ巡回設定」は、amazonと他のショッピングサイトを自動で比較する機能で ...
続きを見る