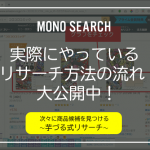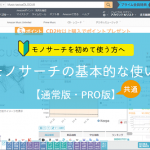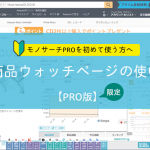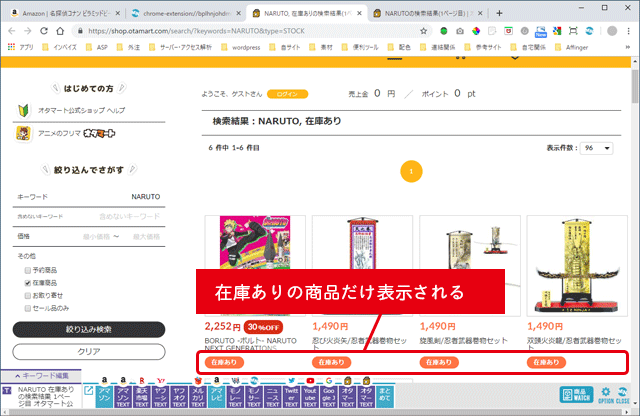
サイトによっては「在庫アリ」以外の商品も検索結果に表示されます。
しかし、購入する前提で商品リサーチする場合、ほとんどの場合「在庫ナシ」が表示されても意味が無いと思います。
そこで「在庫アリ」の商品のみを検索結果に表示したい場合の方法をご紹介します。
サイトによっては、初期値で「在庫商品のみ」となっているところもあり、その場合は設定は不要です。
「在庫がある商品だけ」を表示する設定は2パターンあります。
①検索URLに「在庫あり」の条件を含める【オススメ】
②通知条件設定で在庫確認を行う
それぞれの方法を、ご紹介します。
この機能はPRO版限定の機能です。PRO版のダウンロードはコチラ
検索URLに「在庫あり」の条件を含める【オススメ】
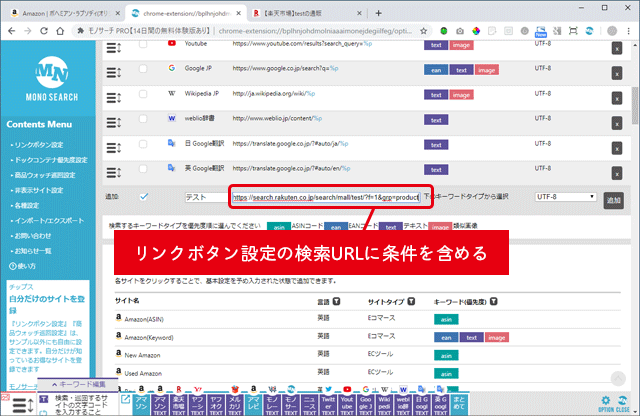
リンクボタンを設定する際の「検索URL」に条件を含める方法をご紹介します。
この方法が、一番シンプルでおススメです。
設定の流れ
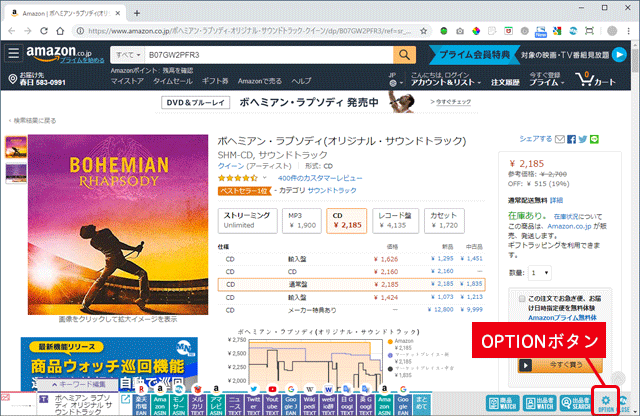
モノサーチのドックの「OPTION」ボタンをクリックします。
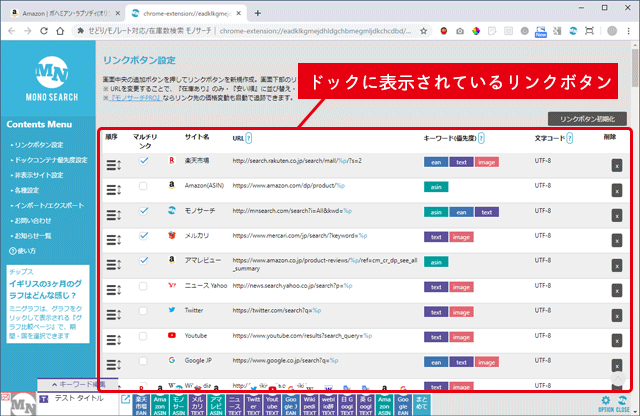
リンクボタン設定の画面が表示されます。
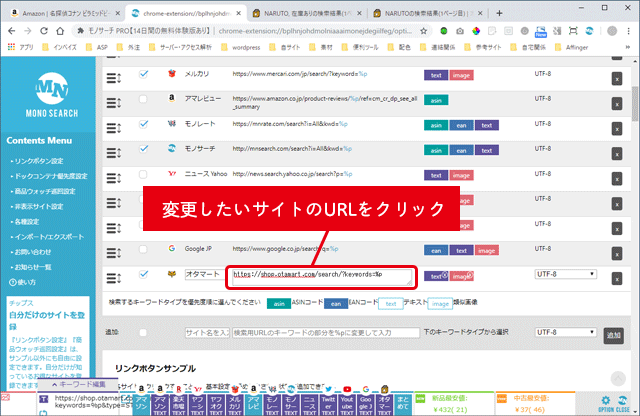
既に登録されているボタンを編集したい場合は、変更したいボタンのURLをクリックします。
ボタンを新規に追加したい場合は、画面を下にスクロールすると「追加」の欄が表示されます。
ボタンを追加する方法は「リンクボタンにオリジナルサイトを登録する」の記事で詳しく紹介しています。
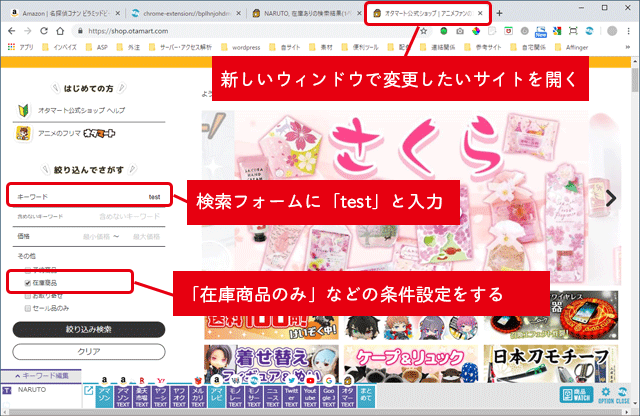
例では「オタマート」サイトを掲載していますが、他のサイトでも手順は同じです。
新しいウィンドウで登録したいサイトを開き、検索フォームに「test」と入力します。
詳細設定の欄で「在庫商品」のみが表示されるよう条件を指定し、検索します。
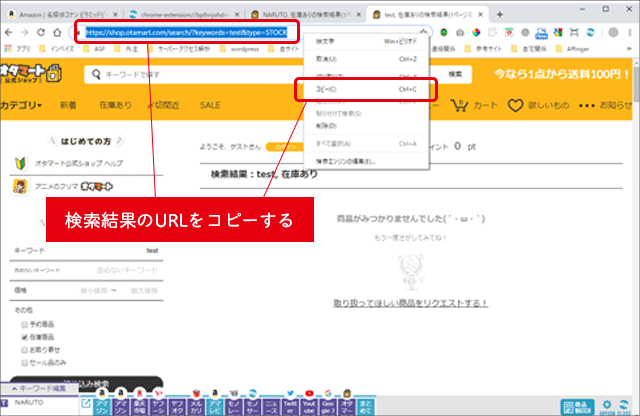
表示された検索結果のURLをコピーします。
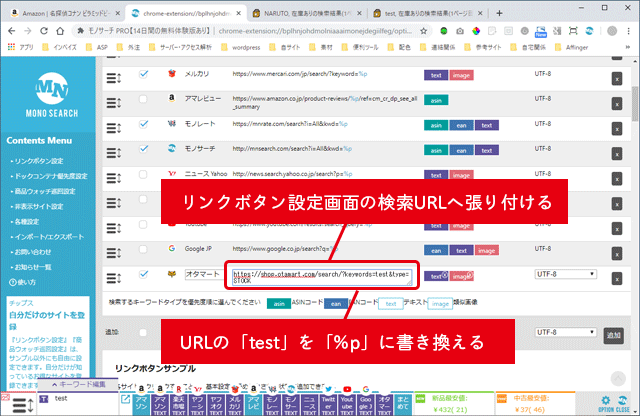
モノサーチの画面に戻り、設定したいボタンの検索URL欄へ貼り付けます。
貼り付けたURLの「 test 」の文字を「 %p」(半角小文字)に書き換えます。
これで設定は完了です。
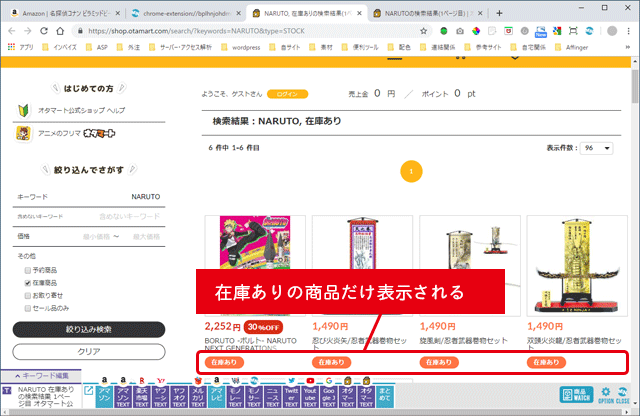
変更したリンクボタンを使って検索すると「在庫あり」の商品だけが結果に表示されます。
通知条件設定で在庫があるかを確認する
先にご紹介した検索結果URLで「在庫あり」を条件に含めることが出来れば、一番シンプルでおススメです。
もし出来なければ、通知条件設定に条件を追加して、条件に一致して「在庫あり」の商品が見つかった時に通知する、といった設定もできます。
通知条件設定で、価格設定などの条件設定する
まずは「条件を満たせば通知してほしい」価格設定の条件などを指定します。
条件の設定方法は「商品巡回ページの基本的な使い方」で詳しくご紹介しています。
-
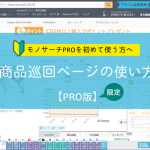
【基本】商品巡回ページの使い方
モノサーチPROの「商品ウォッチ巡回」設定のページについて説明します。 商品ウォッチ巡回設定の目的 「商品ウォッチ巡回設定」は、amazonと他のショッピングサイトを自動で比較する機能で ...
続きを見る
在庫確認の条件設定を追加する
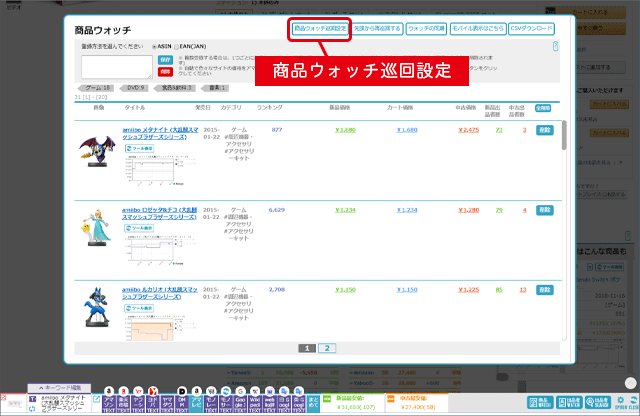
商品ウォッチの画面の「商品ウォッチ巡回設定」をクリックします。
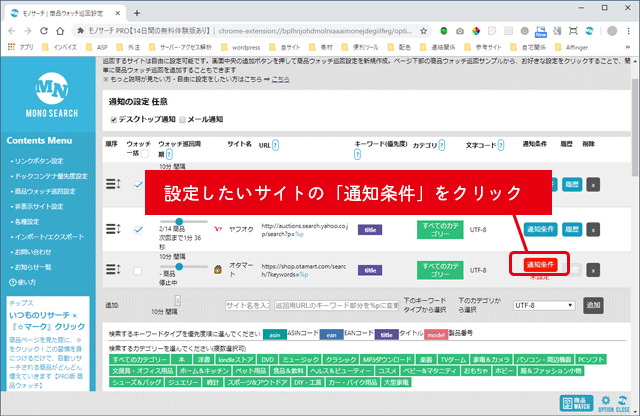
設定したいサイトの「通知条件」ボタンをクリックします。
初めて通知条件の設定をする場合は、ボタンの色がかわります。
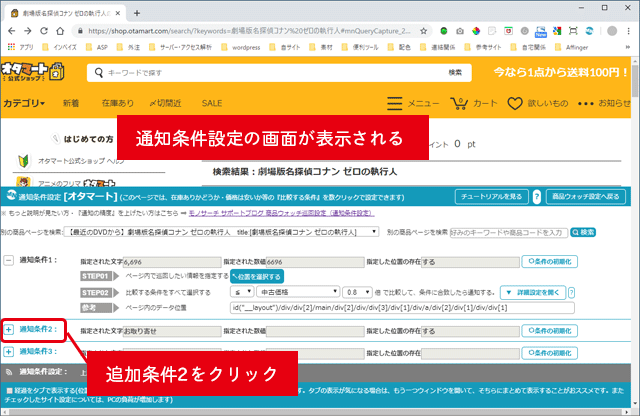
サイトが表示され、通知条件設定の画面が表示されます。
「追加条件2」の「+」ボタンをクリックすると、2つ目の条件を指定することが出来ます。
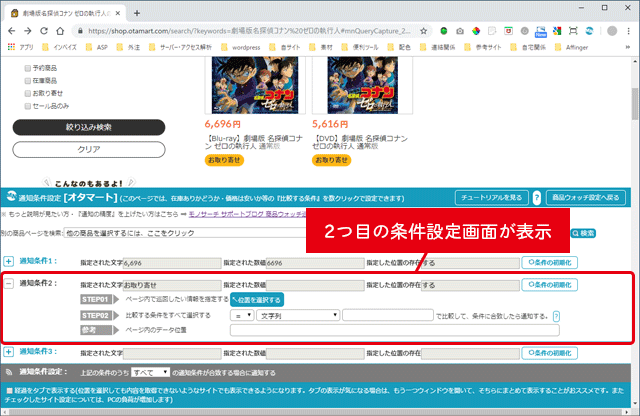
次に、通知設定するための商品を選択します。
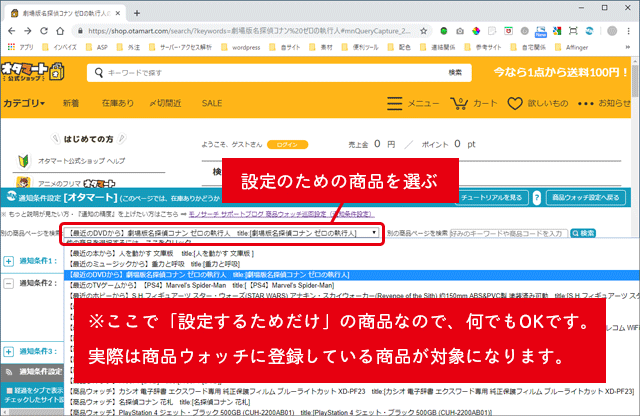
ここで選ぶ商品は「通知設定をするためだけの」商品なので、設定できれば基本的に何でもOKです。
実際に商品リサーチの対象になるのは「商品ウォッチ」リストに追加した商品です。
しかし「在庫あり」の商品を条件指定する場合は「検索結果の一番左上に在庫状況を表す表示がある」商品を選ぶ必要があります。
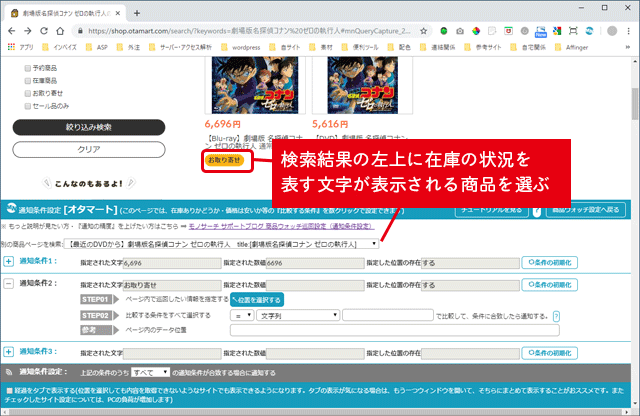
「在庫状況を表す表示」はサイトによって異なります。
在庫状況を表す表示の例
「在庫あり」や「発送可能」「売り切れました」「1週間以内に発送」「1~2日で発送」「カートに入れる」など
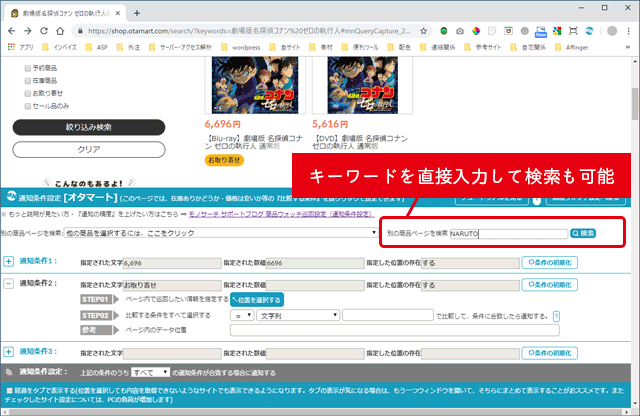
もし、商品の一覧に適切なものが無い場合は、任意のキーワードを直接入力して、在庫状況が分かる文字が表示される商品であればOKです。
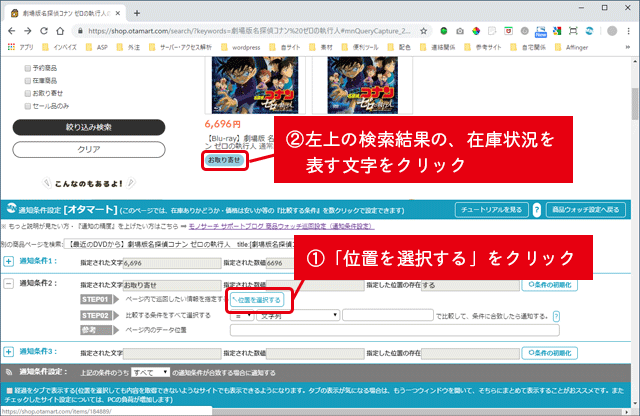
次に「位置を選択する」をクリックし、検索結果の左上の在庫状況を表す文字をクリックします。
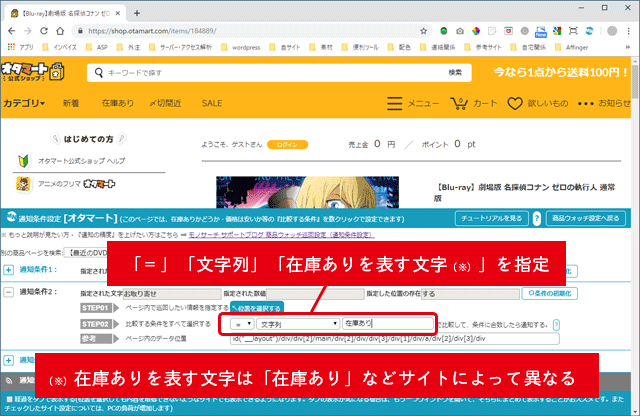
条件に「=」「文字列」「在庫ありを表す文字」を指定します。
「在庫ありを表す文字」はサイトによって「在庫あり」や「発送可能」「売り切れました」「1週間以内に発送」「1~2以内に発送」など異なりますので、サイトに応じたものを設定してください。
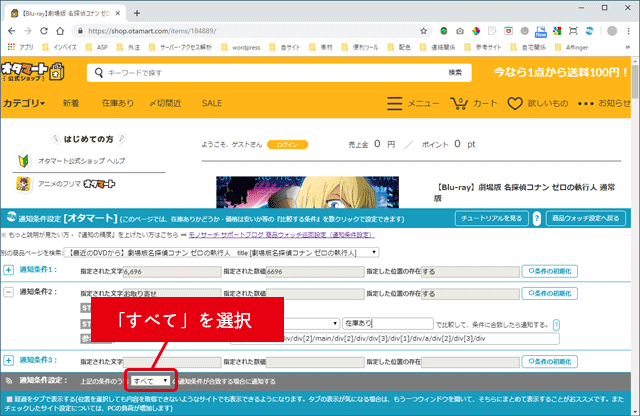
複数条件を指定している場合は、条件1・条件2の条件をすべて満たした場合に通知させたいため、「検索条件設定」の「すべて」を選択します。
これで条件1を満たしつつ「検索結果の一番左上の商品の在庫状況」が「在庫あり」の商品が見つかった時に通知してくれます。
一度設定すれば全商品が対象となり、リサーチを効率よく進めることが出来ます!