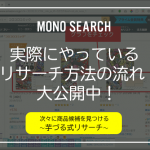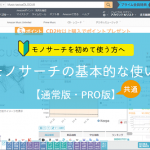モノサーチPROの「商品ウォッチ巡回」設定のページについて説明します。
商品ウォッチ巡回設定の目的
「商品ウォッチ巡回設定」は、amazonと他のショッピングサイトを自動で比較する機能です。
「amazonよりも〇割安い商品を探して、見つかったら教えてくれる」
など、お得なお買い物が出きる商品を探して教えてくれます。
商品ウォッチページに追加した商品が、自動で比較されるので、商品リサーチにかかっていた時間を大幅に短縮し、効率的に稼ぐことが出来ます。
ほとんどのショッピングサイトが登録可能
登録出来るショッピングサイトは、Yahooショッピングやメルカリなどの大手だけではありません。
フリマサイト・オークションサイト、自分だけが知っているお得なサイトなど、自由自在です。
登録できるショッピングサイト
- ショッピングモール・フリマサイト・オークションサイト
- 自分だけが知っているお得なサイト
- 国内のサイト・海外のサイト
商品ウォッチ巡回設定の流れ
「商品ウォッチ巡回」の設定手順を紹介します。
商品ウォッチページ登録された商品の確認
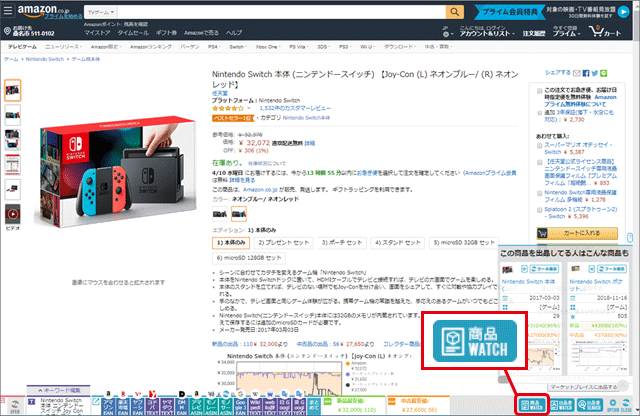
まずは、モノサーチのドックから「商品ウォッチ」ボタンをクリックし、「商品ウォッチページ」を開きます。
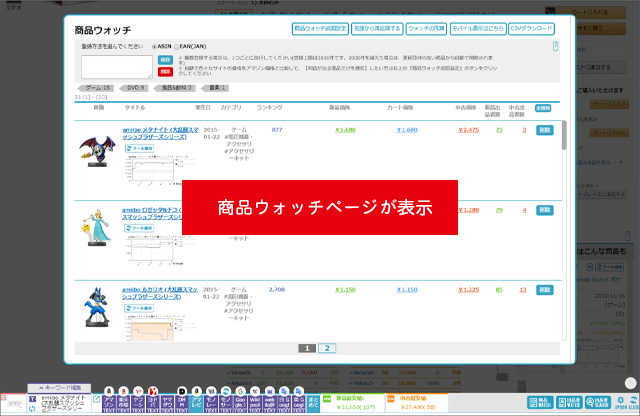
商品ウォッチページに、商品が登録されていることを確認します。
商品を巡回するためには、事前にリサーチしたい商品の登録が必要です。
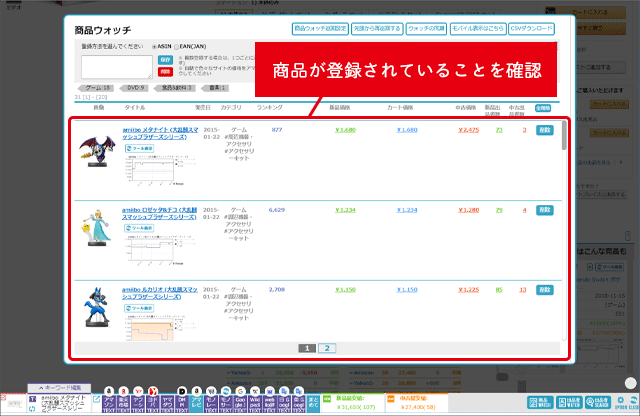
商品ウォッチページに商品を登録する方法は、「商品ウォッチページの使い方」の記事で詳しく紹介しています。
-
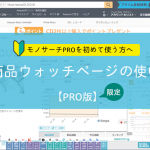
【基本】商品ウォッチページの使い方
モノサーチPRO、人気の機能「商品ウォッチ」の基本的な使い方を説明します。 モノボ普段モノサーチ通常版を使っている方で、PRO版に興味がある方も参考にしてください! この機能はPRO版限 ...
続きを見る
初めて巡回設定をする場合、色々なカテゴリーの商品を「5個程度」登録しておくと、最初の設定がスムーズに進みます。
巡回したいショッピングサイトを登録する
①商品ウォッチ巡回設定の画面を開く
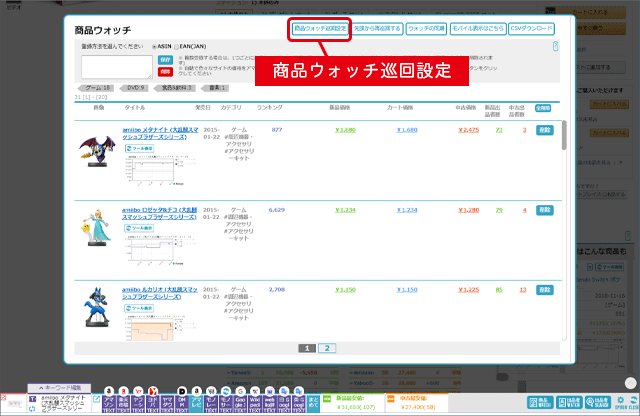
「商品ウォッチページ」の上に表示される「商品ウォッチ巡回設定」ボタンをクリックします。
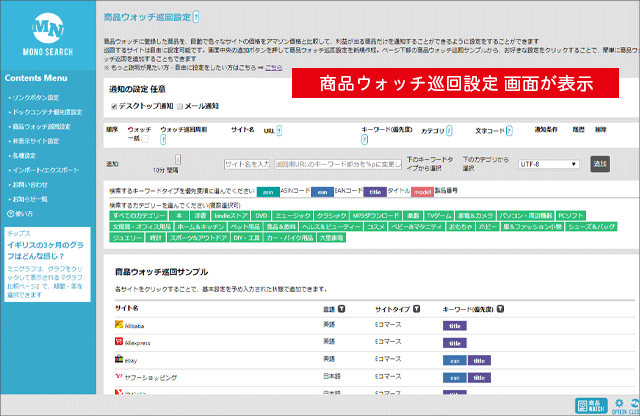
「商品ウォッチ巡回設定」の画面が、別画面で開きます。
②巡回したいショッピングサイトを登録する
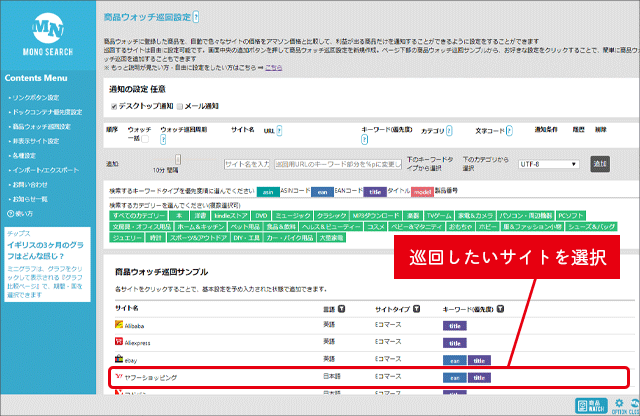
「商品ウォッチ巡回設定」の下には、良く使用されるショッピングサイトが予め登録されています。
リサーチしたいショッピングサイトをクリックします。
ここでは、ヤフーショッピングを例に紹介します。
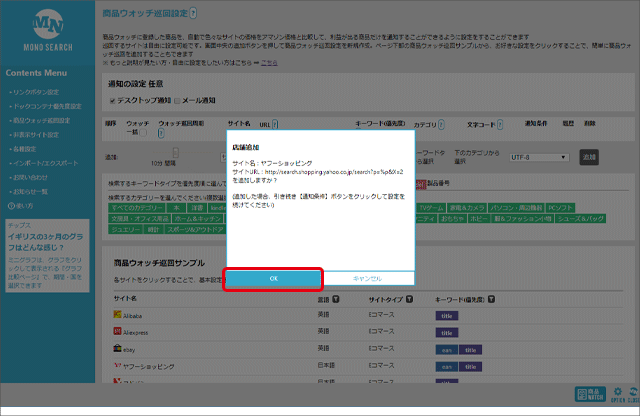
メッセージを確認し「OK」をクリックします。
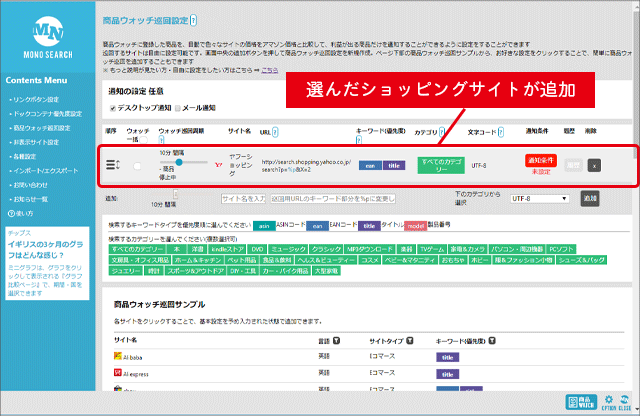
選択したサイトの、設定画面が追加されます。
ポイント!
「商品ウォッチ巡回設定」は、次に行う操作が赤い色で表示されますので、わかりやすく進めていくことが出来ます。
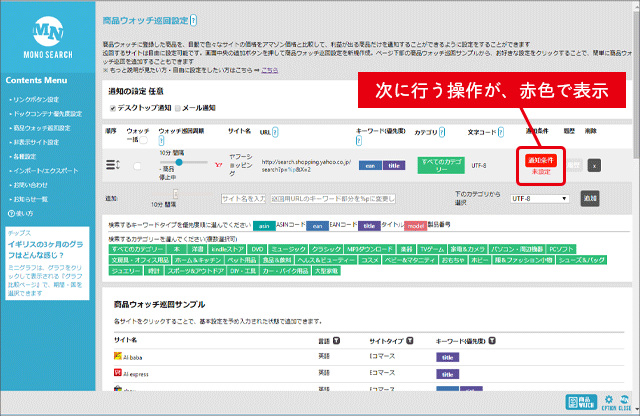
比較の条件と、通知の設定する
「商品ウォッチページ」に登録された商品を、amazon価格とショッピングサイト価格を比較して、お得なお買い物ができる商品を通知することができます。
ここでは、一番基本的な「価格で比較」する方法を紹介します。
①通知条件の設定ページを開く
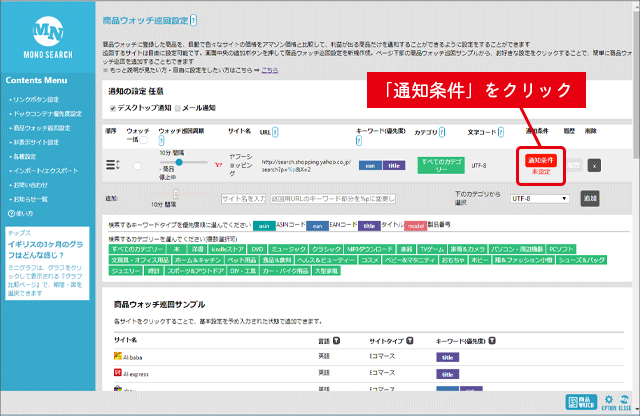
「通知条件」ボタンをクリックします。
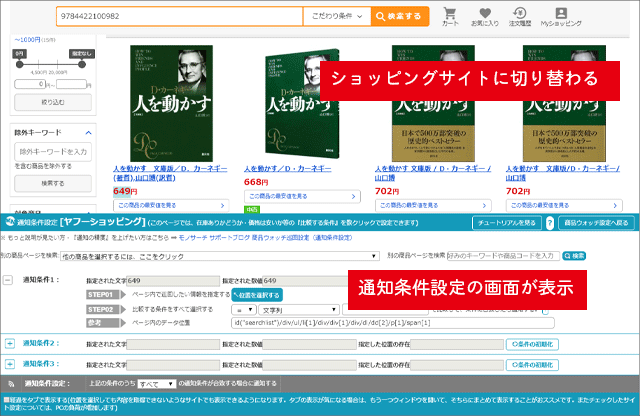
選択したショッピングサイトに切り替わると同時に、画面下に「通知条件設定」画面が表示されます。
②設定のための商品一覧を確認する
アマゾンの価格とサイト上の価格を比較する、一番シンプルで有効な設定を説明します。

画面の上部に、商品の一覧が表示されていることを確認します。
表示されている商品は、通知の「設定をするためだけの」ものなので、基本的には最初に表示された商品で大丈夫です。
実際の価格比較は、商品ウォッチページに追加した全商品が対象となります。
もし、表示されている商品が不都合な場合(価格が表示されない・商品が無いなど)は、「別の商品ページを検索」より変更ができます。

商品の表示を変更する場合も「通知の設定をするためだけの」商品なので、商品ウォッチページに登録していない商品でも大丈夫です。
③条件に取り込む「位置の選択」をする
「価格」で比較するために、商品一覧ページから「価格」が掲載された位置を指定します。
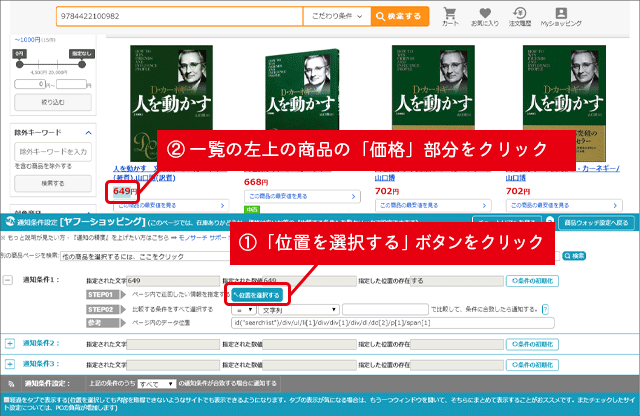
「位置を選択する」ボタンをクリックし、商品一覧の一番左上の商品の「価格」が書かれた部分をクリックします。
④条件を入力する
amazonの価格と比較して「いくらで販売されていたら購入する!」かの判断を、好みの条件で設定することが出来ます。
今回は
「amazonの新品価格×0.6」の値段で販売されていたら「買い!」
と判断し、見つかったら通知するよう設定します。
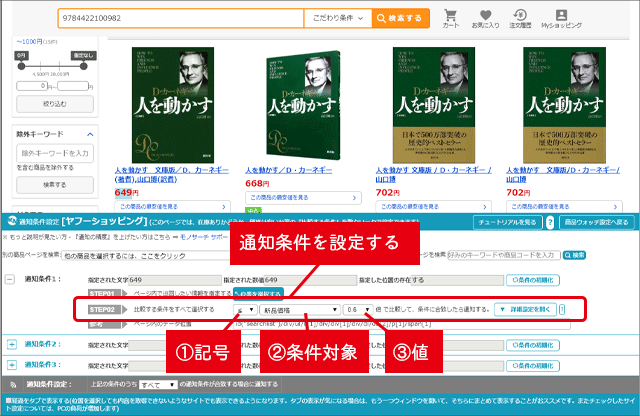
「amazonの新品価格×0.6」の値段で販売されていたら「買い!」と判断する場合、
①記号「≦」・②条件対象「新品価格」・③値「0.6」
を、それぞれ指定します。
| ●記号の意味 | |
| ≦ | 以下 |
| ≧ | 以上 |
| < | より小さい |
| > | より大きい |
これで、「amazonの新品価格×0.6」より、「検索結果の一番左上の商品の価格が安い」場合、通知されます。
商品ウォッチに登録している、全商品に対して自動的にチェックします。商品一つ一つを設定する必要はありません。
【応用】Amazon出品者がゼロの場合の通知(レア商品の可能性を見つける)
今回指定した条件は
「Amazonの新品価格×0.6」より「検索結果の一番左上の商品の価格が安い」
場合に通知されます。
そのため、そもそも「Amazonの新品価格が無い(Amazonの新品出品者がゼロ)」の場合には通知されません。
しかし、Amazonの出品者がいない商品(ライバルがいない商品)は、「レア商品」の可能性もありますよね。
この場合、他のショップで商品が購入することが出来れば、Amazonで販売した場合にライバルがいないため、Amazonでの独占商品として高値で売れることも多いです!
こういった「レア商品」を見落とさないためにも、条件設定の「○○ 出品者がいなくて指定された数値がある場合、常に通知する」にチェックを入れると、通知してくれます。
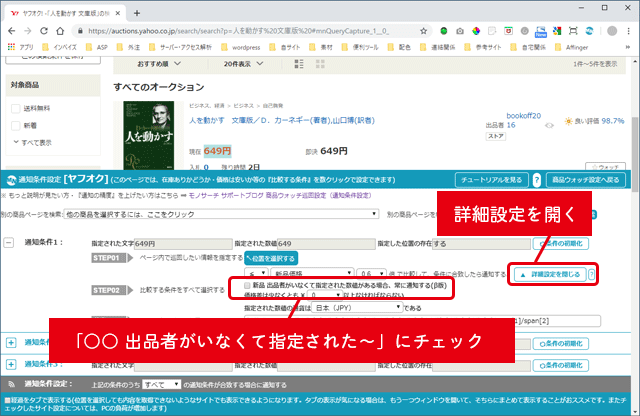
「〇〇」の部分は、設定した条件により名称が変わります。
レア商品を見落とさないためにも、要チェックの機能です。
⑤巡回を開始する
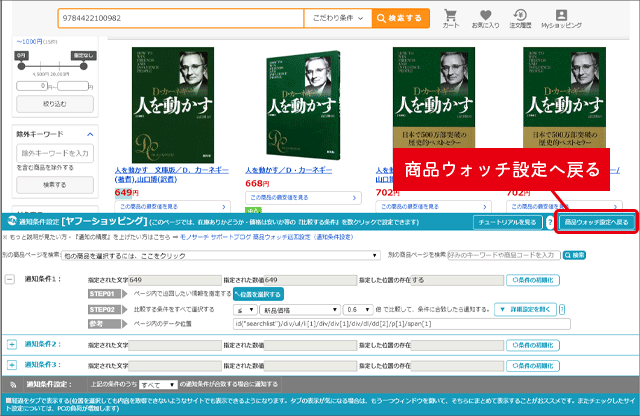
「商品ウォッチ設定へ戻る」ボタンをクリックします。
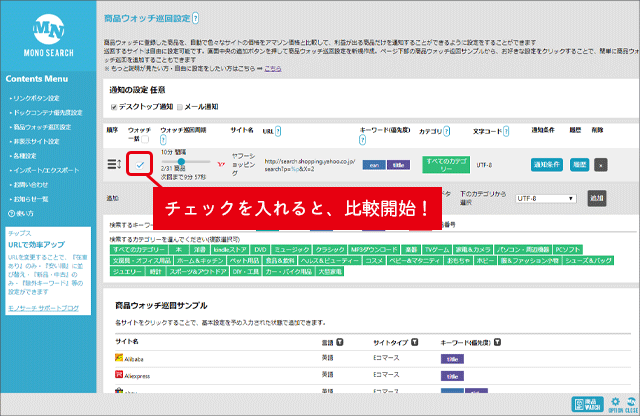
一覧の左のチェックボックスをクリックし、チェックを入れます。
これで、商品ウォッチページに登録された全商品の比較が開始され、後は通知を待つだけです。
一度登録しておけば全自動になるので、商品リサーチにかける時間の圧倒的効率化が実現できます!
通知方法は、初期設定ではデスクトップにメッセージが表示されます。次に、通知方法の変更を紹介します。
通知方法を変更する
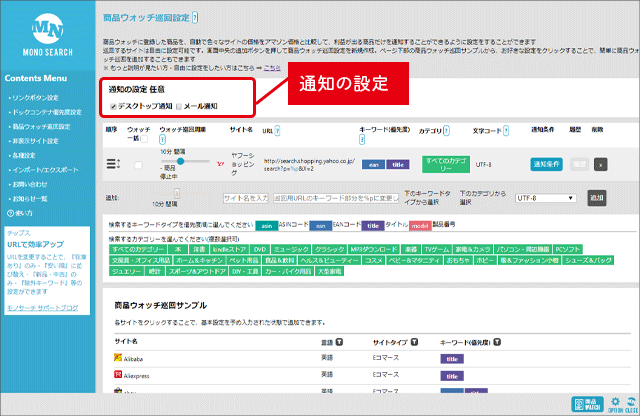
通知に関する設定は、「商品ウォッチ巡回設定」の左上にあります。
通常は「デスクトップ通知」のみ「オン」となっています。
デスクトップ通知は、パソコン画面の右下に、小さいポップアップメッセージが表示されるタイプです。
メール通知を設定する
商品のサーチ結果を、メールで受け取ることもできます。

「メール通知にチェック」>「メールアドレスを入力」で設定が出来ます。
「メール送信テスト」ボタンをクリックすると、以下のようなテストメールが届くので到着確認をしておきましょう。
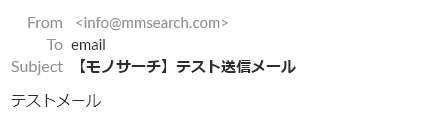
モノサーチからのメールが、迷惑メールフォルダに入る場合があります。その場合は、「@mmsearch.com」からのメールが届くよう、設定をお願いします。
履歴ページによる通知
条件にあった商品は、上記の他に履歴ページからも確認できます。
(はじめて設定する場合は、一度巡回を行った後、表示できるようになります)
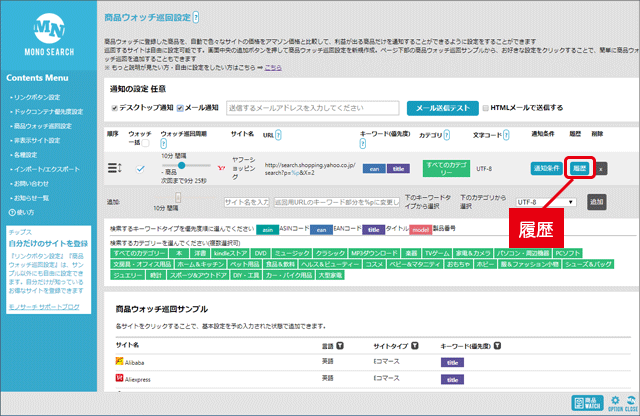
巡回結果をまとめてみたい場合は「履歴」ボタンをクリックします。
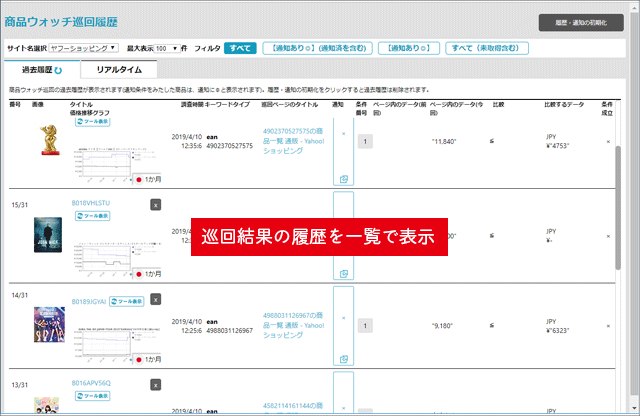
巡回結果の一覧が表示されます。
まとめてチェックする場合は、こちらからのほうがスムーズかもしれません。
再度の通知
一度通知された商品は、次に変化が起きて条件を満たすまで、再度の通知が行われません。
通知の初期化をしたい場合は履歴ページの、『通知・履歴の初期化』をクリックしてください
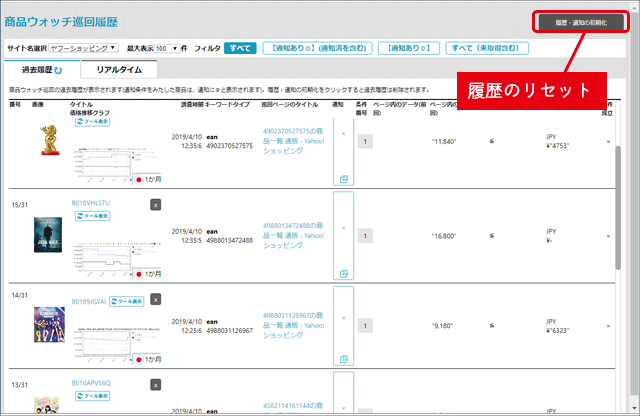
ここまで設定をしておけば、後はモノサーチが自動で24時間・価格比較をしてくれます。
いろんなショッピングサイト・商品を登録して、どんどん活用してください!